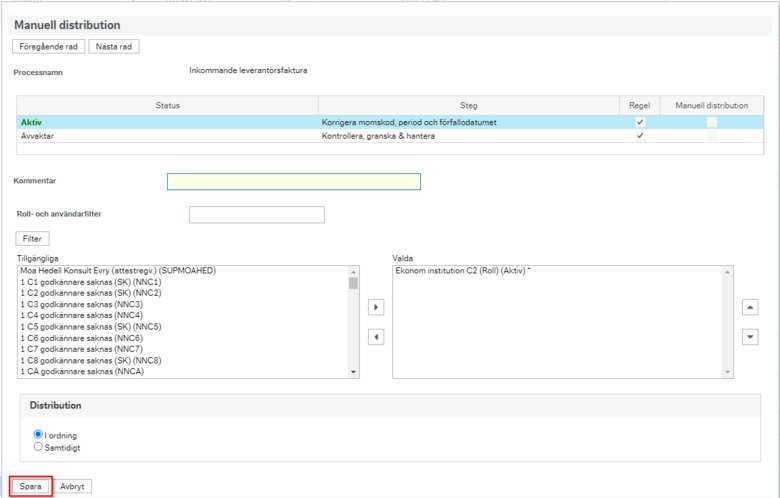Kontrollera faktura
Alla fakturor som godkänts i fakturaflödet kommer till en ekonom för kontroll innan den skickas till attestant. På en institution som har flera ekonomer skickas fakturorna ut till dem alla. Syftet är att minska personberoendet.
När du som ekonom får en faktura för behandling är din uppgift att:
- Kontrollera att fakturan är ställd till KI.
- Kontrollera att leverantör och fakturanummer stämmer överens med fakturabilden.
- Kontrollera att valuta och belopp stämmer överens med fakturabilden.
- Kontrollera att fakturan konterats och periodiserats korrekt och vid behov justera.
- Kontrollera att momsen är korrekt och vid behov justera.
- Ändra förfallodatum vid behov.
- Kontrollera att nödvändiga dokument har bifogats.
- Vid icke-vanligt förekommande leverantör, kontrollera att bankuppgifter stämmer överens med fakturabilden.
- Välja åtgärd för fakturan t.ex. returnera till godkännare eller kontrollera.
Markera en faktura som du önskar hantera i Uppgiftslistan i UBW Web. För att du skall kunna se vilka fakturor som du har att behandla klickar du in på ”bocken” högt upp till höger på första sidan enligt nedanstående bild.
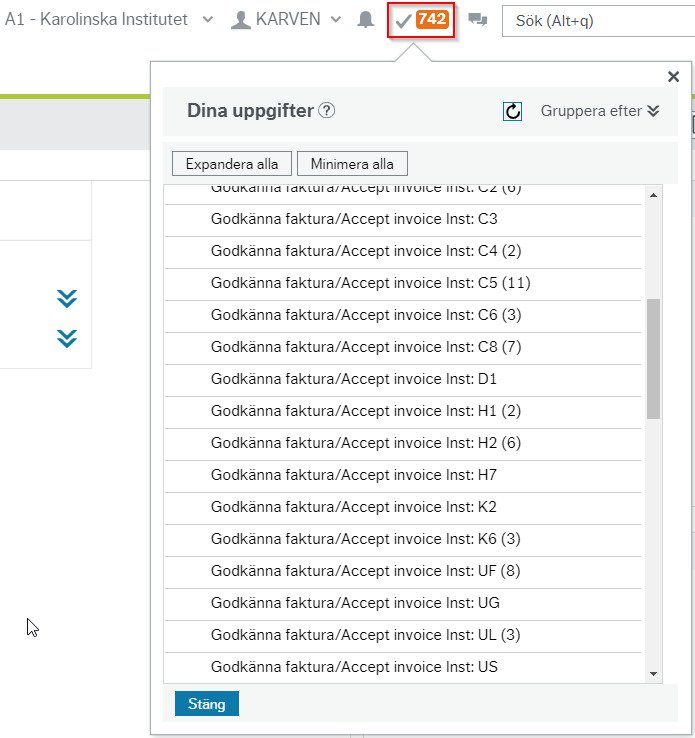
Klicka in på ”Kontrollera, granska & hantera Inst” och välj ut en faktura. Sortera gärna efter leverantör om du lätt vill kunna matcha debet och kreditfakturor.
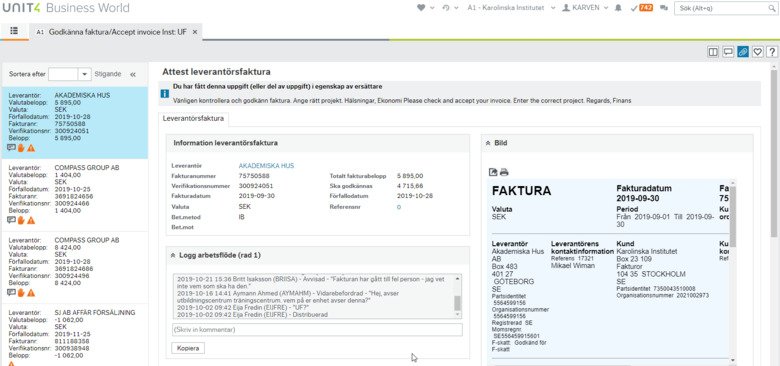
Säkerställ rätt kontering. Om justering krävs ändra i respektive fält. Obs! Glöm inte att tabba ur det fält du ändrat för att verkställa ändringen. Om allt är korrekt, bocka i rutan till vänster, tryck på Kontrollerad och slutligen Spara.
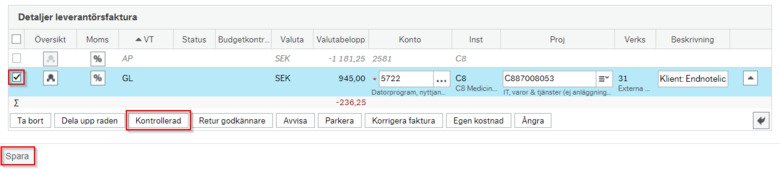
Flera konteringsrader/Dela upp raden
Behöver kostnaden delas upp på flera konton och/eller projekt tryck på Dela upp raden så skapas ytterligare konteringsrader (se även tidigare avsnitt under Godkänna faktura).
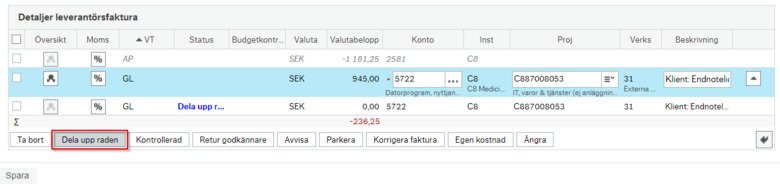
Kontera med belopp och eventuell ändring av konto samt projekt. Avsluta med att markera alla rader, tryck på Kontrollerad och slutligen Spara.
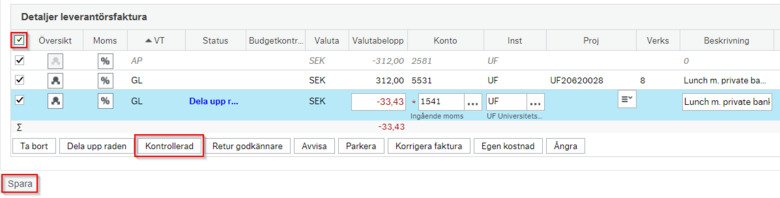
Retur godkännare
Saknas underlag eller behöver godkännaren justera, använd retur godkännare. Markera raden, tryck Retur godkännare – kommentar i loggen krävs – avsluta med Spara.
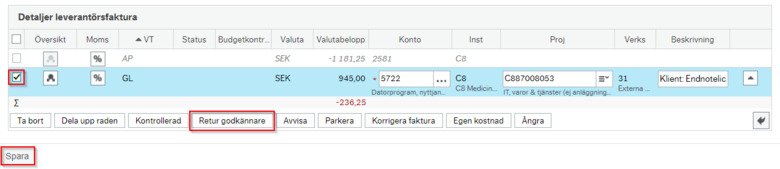
Behöver du returnera flera rader, markera alla rader, tryck på Retur godkännare, skriv kommentar i loggen, tryck på Kopiera, avsluta med Spara.
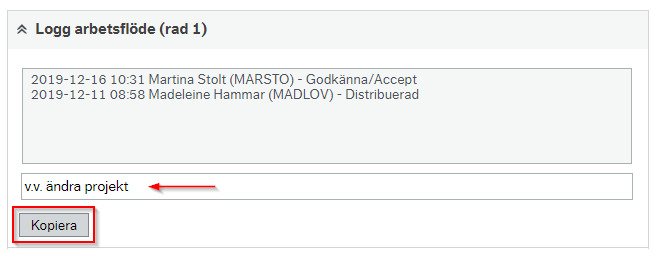
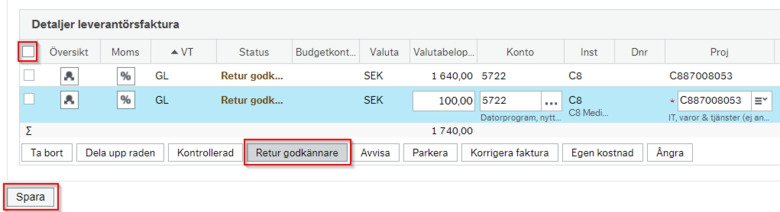
Ändring av momsbelopp
För vissa fakturor, t.ex. vid representation och bilhyra, behöver momsen ses över och ändras. För att se information om momskonteringen klicka på momsknappen som finns till vänster på AP-raden. Exempel: faktura med totalbelopp SEK 312.
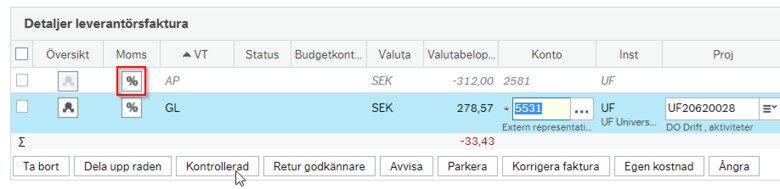
Du får då upp en ruta Skatteinformation som visar vilket konto momsen är bokförd på. I kolumnen Belopp visas momsbeloppet och i kolumnen Underlag visas vilket kostnadsbelopp som beräkningen sker från. Stäng rutan genom att t.ex. klicka i rutan Stäng.

Markera konteringsraden (GL) och klicka på åtgärdsknappen Dela upp raden. Det skapas nu en ny konteringsrad och det är på den nya raden som momsen korrigeras. Om hela momsen ska krediteras ange minus SEK 33,43 i kolumnen Valutabelopp och ange momskontot, 1541, som gäller för denna transaktion.
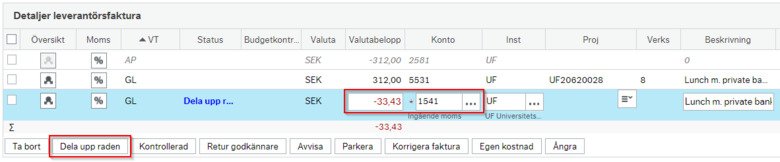
Kontrollera att själva kostnadskontot, konto 5531, ändras beroende på vad du ändrade momsen med, AP-raden och kostnadsraden ska nu motsvara varandra. Markera alla rader, både kostnadskontot samt den korrigerade raden som du har ändrat momsen på. Klicka sedan på knappen Kontrollerad och därefter Spara.
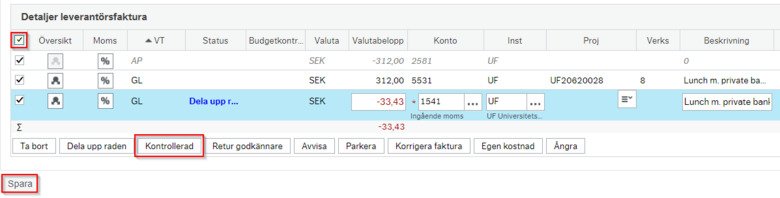
Momskonteringen kommer inte att gå vidare i flödet för Attest utan blir automatattesterad.
Korrigera faktura – Ändring av förfallodatum, momskod och period
Alternativ 1
Kopiera/skriv ner verifikationsnumret. Markera raden (om fakturan är konterad på flera rader måste du markera alla rader och trycka på kopiera under loggflödet efter du skrivit kommentar). Tryck på Korrigera faktura, ange kommentar i loggflödet, avsluta med Spara.
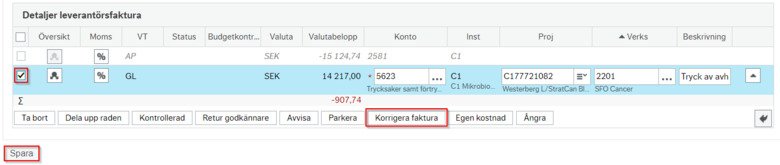
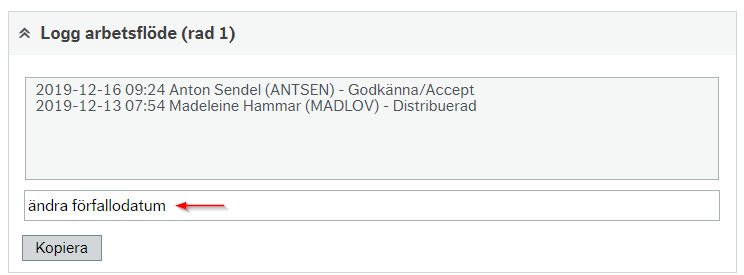
Fakturan har nu avvisats i flödet och kan hittas via Uppgiftslistan under Korrigera momskod, period & förfallodatum (INST.).
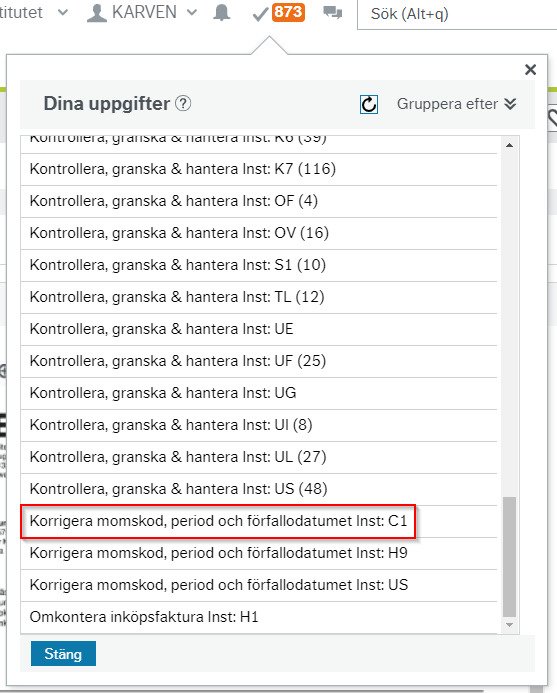
Tryck på knappen Öppen och ange verifikationsnumret under Sökkriterier, tryck på Sök.
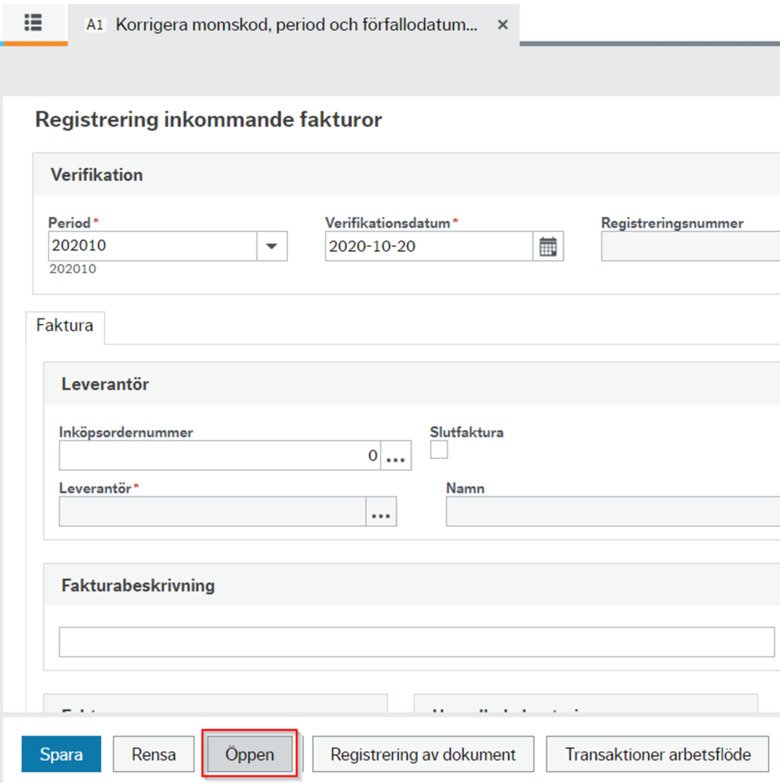
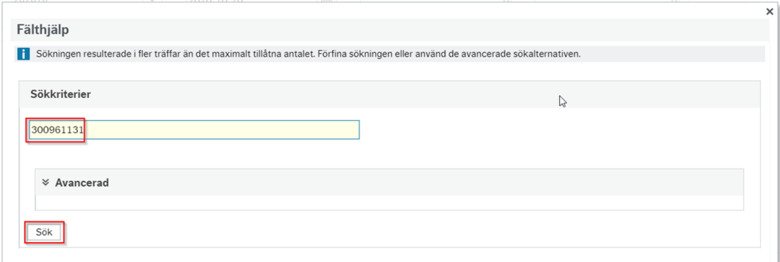
Tryck sedan på verifikationsraden för att komma in i fakturan.
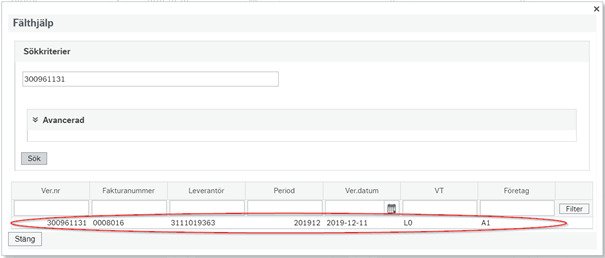
Här kan du nu ändra period, momskod och förfallodatum. Förfallodatum hittar du under menyraden Rabatt. Avsluta med att Spara.
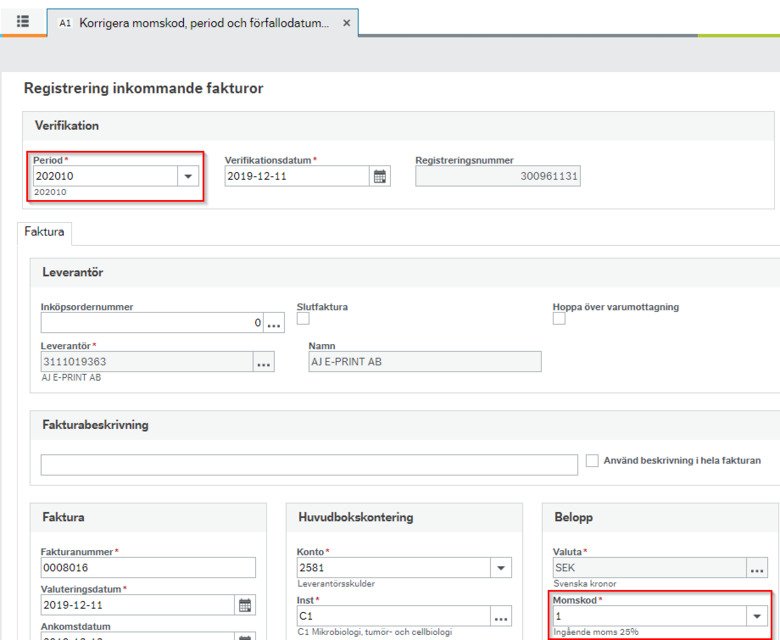
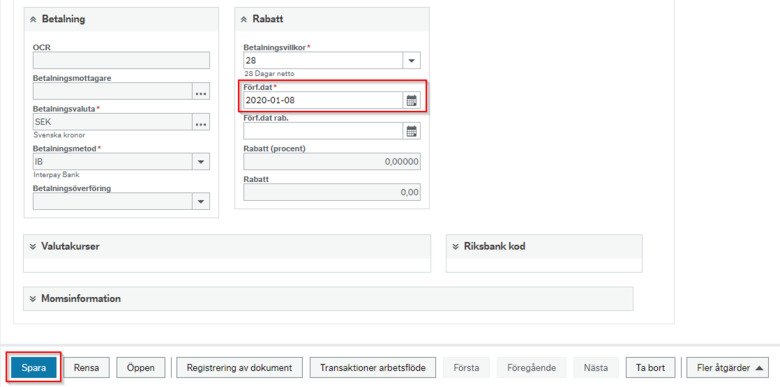
Obs! Glöm inte att tabba ur det fält du ändrat för att verkställa ändringen.
Du får upp ett nytt fönster, manuell distribution, välj knappen Spara.
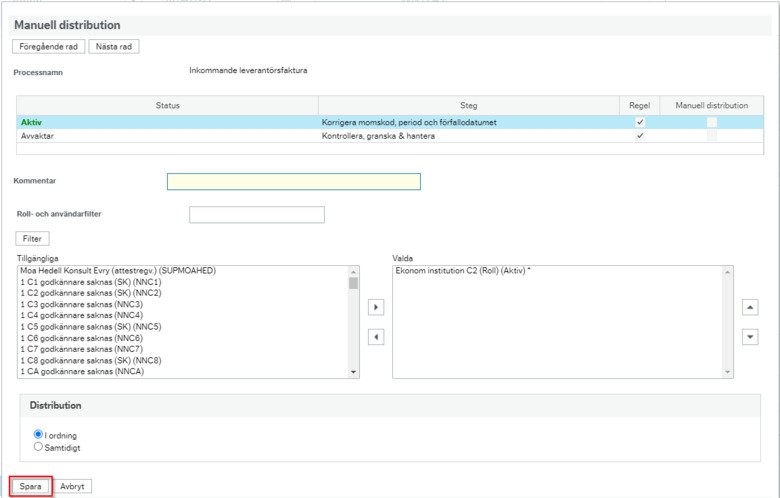
Alternativ 2
Korrigera fakturan som i Alternativ 1 (du behöver ej spara verifikationsnumret).
Fakturan har nu avvisats i flödet och kan hittas via Uppgiftslistan under Korrigera momskod, period & förfallodatum (INST.).
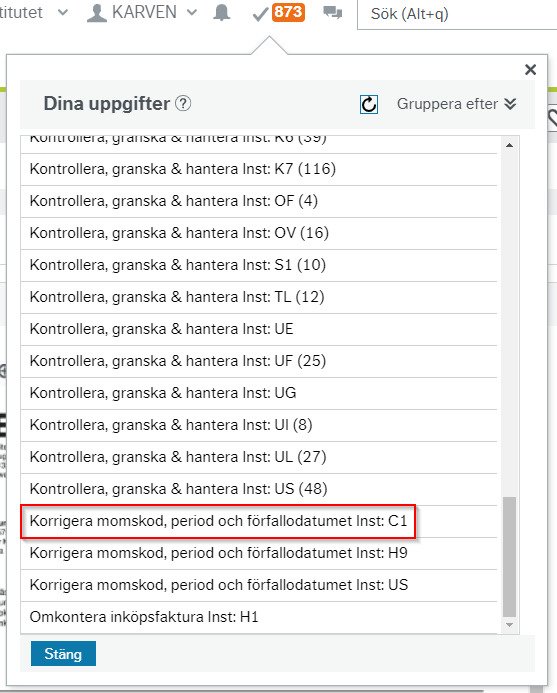
Återigen kommer du till detta fönster, tryck istället på Transaktioner arbetsflöde.
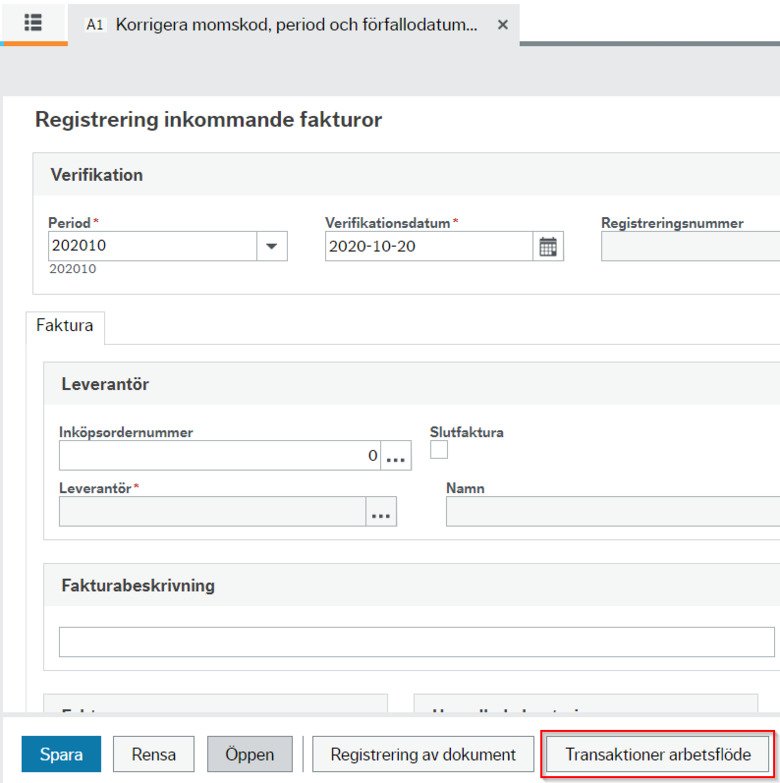
Filtrera sedan listan genom att fylla i korr* under steg, tryck på knappen Filter.

Nu ser du alla fakturor som behöver korrigeras. Markera en faktura genom att bocka i rutan till vänster. Tryck på Välj rader.
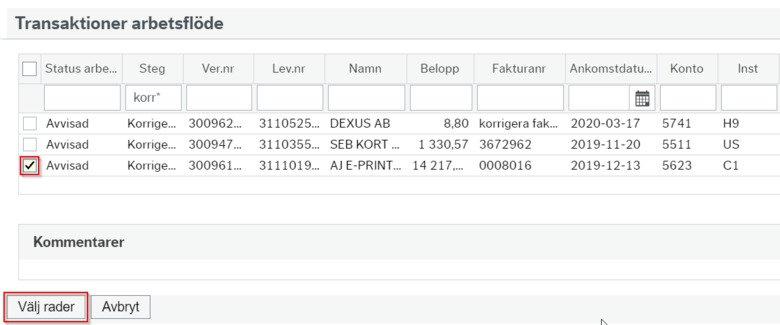
Här kan du nu ändra period, momskod och förfallodatum. Förfallodatum hittar du under menyraden Rabatt. Avsluta med att Spara.
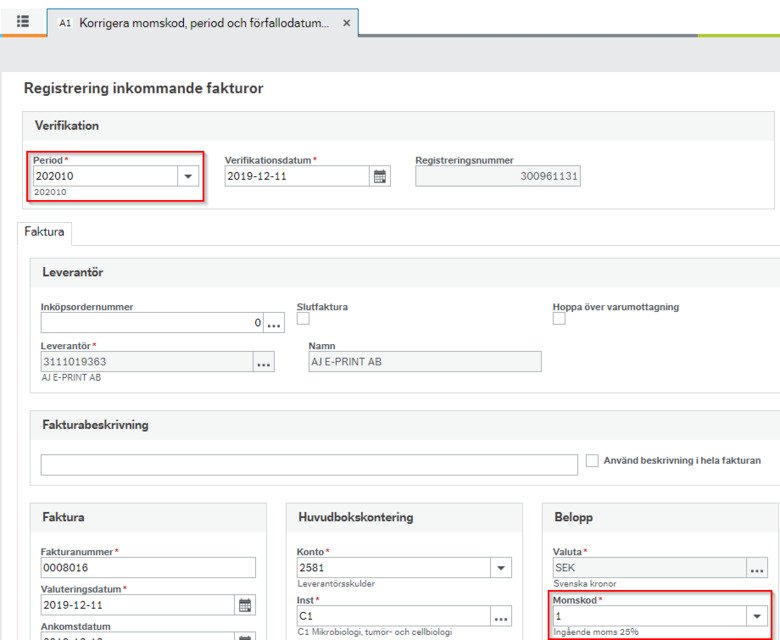
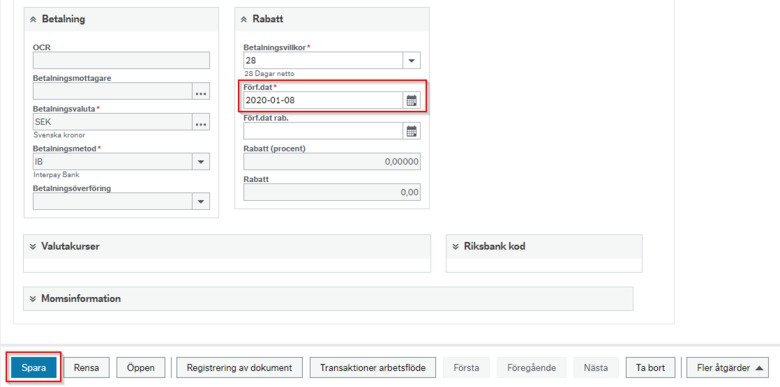
Lägga till EU-moms
Korrigera fakturan enligt tidigare instruktioner och öppna upp den enligt alternativ ett eller två.
I rullistan under Momskod* väljer du E1 Ingående EU moms 25% varor för vara och F1 Ingående EU moms 25% tjänster om det är en tjänst.
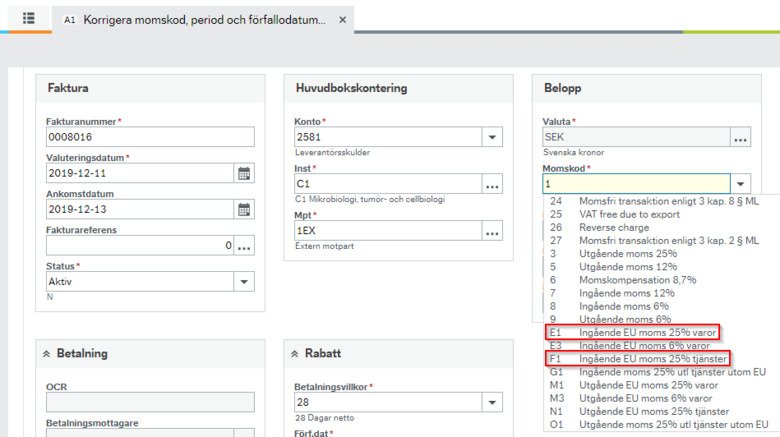
Ibland behöver du även välja riksbankkod. I rullistan väljer du 101 för vara och 462 för tjänst. Avsluta med att Spara. Obs! Glöm inte att tabba ur det fält du ändrat för att verkställa ändringen.
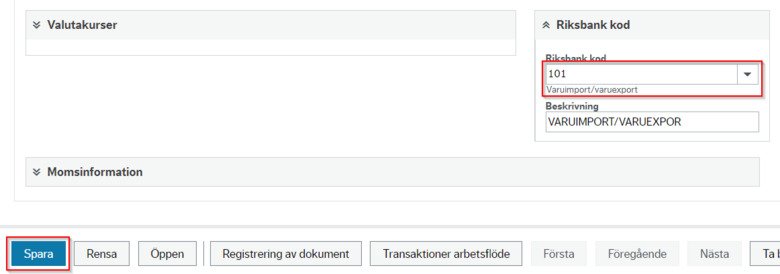
Du får upp ett nytt fönster, manuell distribution, välj knappen Spara.