Page
En page eller sida är vanligast att använda när du vill berätta något. Sidor får gärna vara långa, men innehållet ska hänga ihop. Märker du att innehållet spretar, gör en sida till.
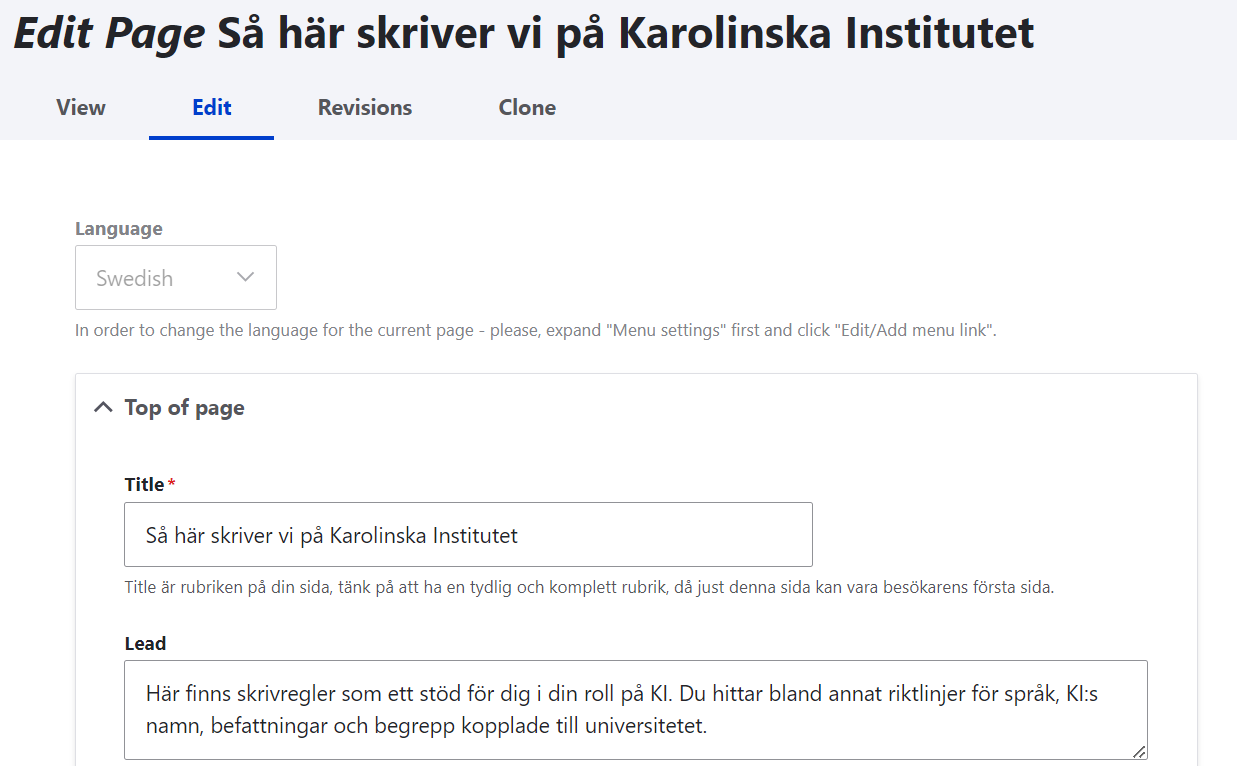
En navigationsmeny på höger sida i desktopläge skapas med hjälp av länkade underrubriker. Tänk på att den fälls ihop i mobilen. Kolla gärna på dina sidor hur de ser ut i mobil, tex genom att dra ihop ditt webbläsarfönster till ett smalt fönster för att testa att ditt upplägg fungerar.
Skapa en sida
Du kan skapa en sida på flera sätt. I Workbench kan du skapa en sida direkt på den subdomän där du vill ha den. Du kan också gå via menyn Content till Add content och sen Page.
Sidöversikt
Här ser du översta delen av en sida i redigeringsläge. De avdelningar du måste fylla i är markerade med en röd asterisk: *
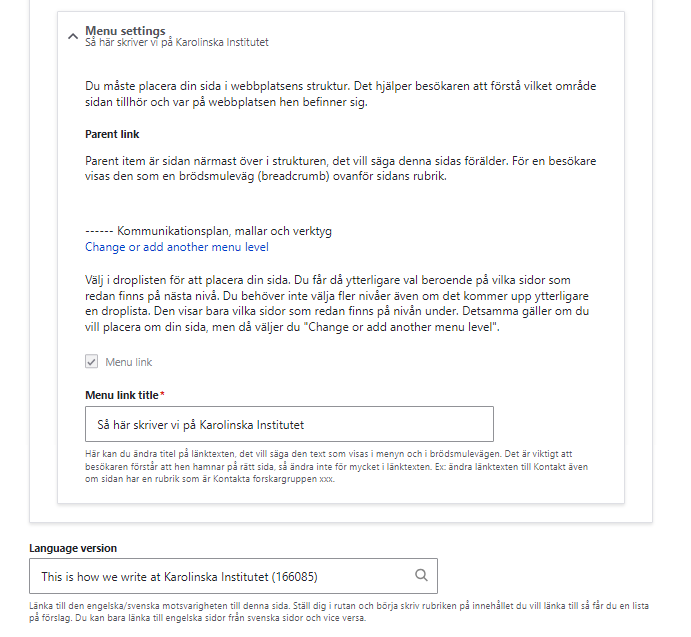
Alla avdelningar du kan uppdatera är:
Language – Går att ändra mellan Swedish och English
Top of page – Här fyller du i titel och ingress på sidan. Titeln ligger till grund för URL:en som kommer att synas i webbläsarens adressfönster. Ingressen ligger till grund för sökbarheten och är den text som dyker upp i sökträffar. Använd därför alltid ingressfältet och lägg här en sammanfattning av sidans innehåll.
Included in och language version - Funktionen ska användas som en ”smulväg”, det vill säga visa för besökaren vart den kom ifrån eller vart sidan hör. (Uttrycket smulväg eller breadcrumbs kommer från sagan om Hans och Greta som strödde ut smulor i skogen för att hitta hem). Du bör alltid ha en included in-länk, efter som du inte vet vilken väg besökaren tog för att komma till din sida. Om en sida är länkad från till exempel. en landningssida ska du alltid länka till den.
Skriv in första bokstäverna på sidan du söker under URL. En lista med träffar dyker upp. Välj den du söker. Sidans titel, och nodnummer inom parentes, dyker upp i URL-fältet.
Language version – Om du vill skapa en översatt spegling av en sida ska du använda funktionen English/Swedish. Då kommer en länk som heter ”This page in English/Denna sida på Svenska” att visas högst upp på sidan.
Skapa först den översatta sidan du vill länka till. Det gör du enklast genom att klona den och sedan byta språk på klonen och översätta den.
OBS! Om du klonar en sida och sedan byter språk, så vet inte Drupal att du har bytt språk förrän du har sparat sidan. När du sparat sidan, gå till Content och redigera sidan så kan du hitta alla länkar etc på rätt språk. För att skapa en språkbytarlänk på sidan: Länka till sidan genom att söka på dess titel i Language version:
Content – Här lägger du in allt innehåll, i form av block.
Content curator – ansvarig för sidans innehåll. Skriv första bokstaven så kommer namnen upp som du kan välja mellan. Du kan inte skriva in något namn själv. Innehållsansvarig är den som ansvarar för att informationen är korrekt, och är ofta en annan person än sidans redaktör.
Last updated by – den som senast uppdaterade sidan/webbredaktören. För att det ska dyka upp en person som innehållsansvarig, måste den person ha loggat in på sin profilsida en gång. Du kan välja att dölja Content curator eller Last updated by eller båda. Tänk på att göra det sparsamt. Det är bra om användaren kan få tag i innehållsägare och/eller redaktör för att ställa frågor eller rapportera fel.
Metadata for search engines – Fyll bara i detta om du vill ha en annan metadatatext än den du har angett som ingress. Google och andra sökmotorer använder detta fält för att plocka text till den ”snippet” som visas under sökresultaten. Texten i detta fält används också av sociala medier, till exempel Facebook, och blir den sammanfattning som visas när du delar sidan. Metadata for social media. Här kan du lägga in en bild som hämtas av sociala medier och följer med när någon delar en sida.
Subsite - Här markerar du den sajt inom ki.se som du ska publicera sidan på. Du kan bara välja bland de sajter där du är redaktör.
Draft och Unpublished - När du skapar och redigerar en sida så kan du välja att spara den som published, unpublished eller draft. Published är default, det ska du använda om sidan är tillräckligt klar för att kunna besökas (den behöver alltså inte vara helt klar än, men information på sidan ska vara korrekt)
Unpublished ska du använda när en sida inte längre (eller om det är ny sida som ännu inte) är aktuell och användare inte bör komma åt den
Draft ska du använda om du vill att sidan, så som den ser ut just nu, ska fortsätta vara tillgänglig för användare medan du gör uppdateringar som ska publiceras senare.
Redigera en sida
Det lättaste sättet att redigera är att först logga in i systemet, sedan surfa till den aktuella sidan. Därefter klickar du på blyertspennan i övre högra hörnet och väljer Edit.
Det andra sättet är att i inloggat läge gå upp i menyn Content. Sök fram det innehåll du vill redigera och klicka edit.
