Skapa nyheter och kalenderhändelser på medarbetarportalen
Du som är anställd eller anknuten till KI och därmed har KI ID kan skapa nyheter och kalenderhändelser på medarbetarportalen för din egen grupp på ki.se. Här läser du mer om hur du gör detta.
Grupperna utgår från Karolinska Institutets ID och Accessystem (IDAC). Du kan skapa en nyhet eller en kalenderhändelse som riktar sig till den minsta grupp du tillhör. Vilken det är står dels i trädet på din profilsida, dels är det angett när du loggat in.
Redaktörer kan ändra rättigheterna för vem som får se den nyhet du har skapat. Detta kan ske om hen tycker att din nyhet håller kvalitet och bör nå fler grupper, eller när du ombetts skapa en nyhet i ett ämne du kan bäst. Om rättigheterna för vem som kan se din nyhet ändras så kan du inte längre själv redigera den.
Skapa nyhetsartikel eller kalenderhändelse
För att skapa nyheter loggar du in på Medarbetarportalen via länken till höger i toppmenyn, markerad med en röd pil på bilden. Du kan också se flikarna "Mina grupper" där du hittar nyheter och driftinfo riktade till din grupp markerade med gröna pilar.
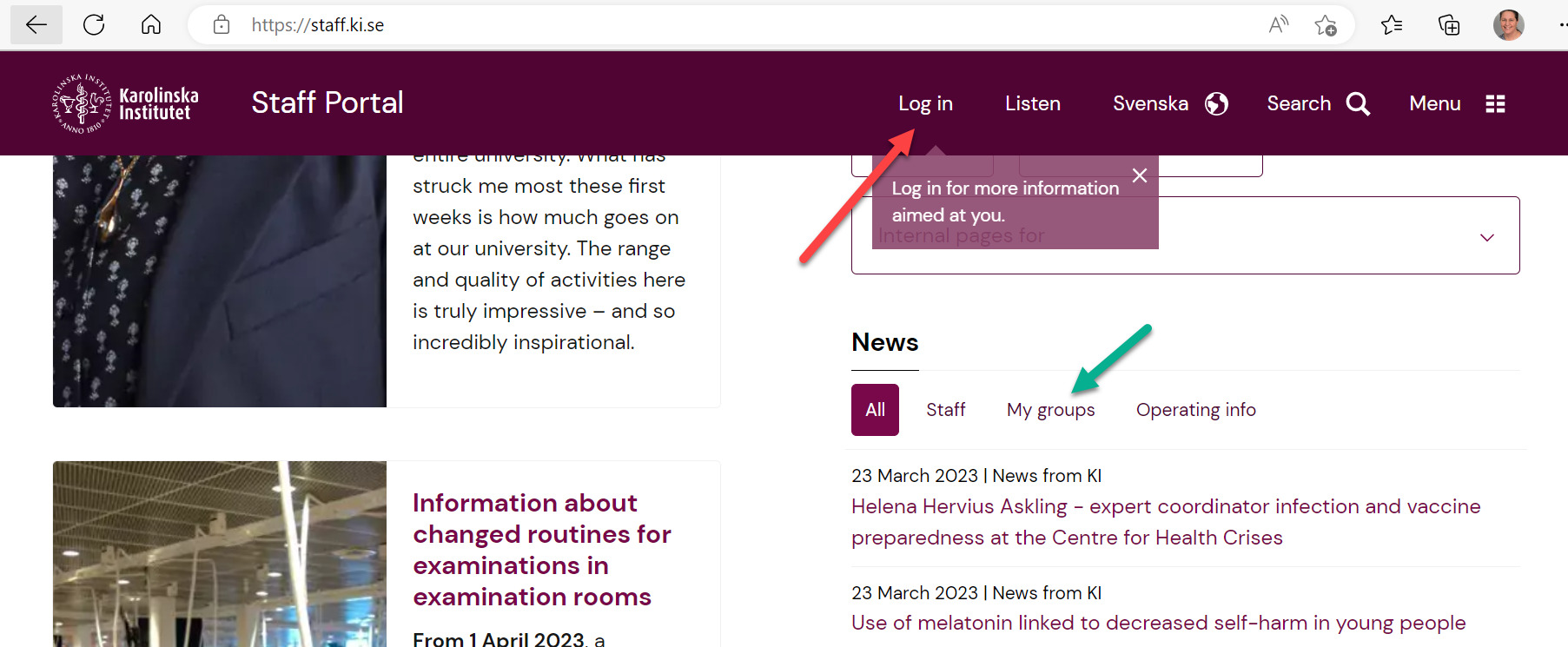
Den svarta listen högst upp på sidan signalerar att du är inloggad. Där finns länkar till Create News Article eller Create Calendar Event. Mycket av det du sedan kan göra är samma för båda typer av innehåll. Nu kan du se nyheter, driftinfo och kalenderhändelser riktade till din grupp markerade med gröna pilar på bilden nedan.
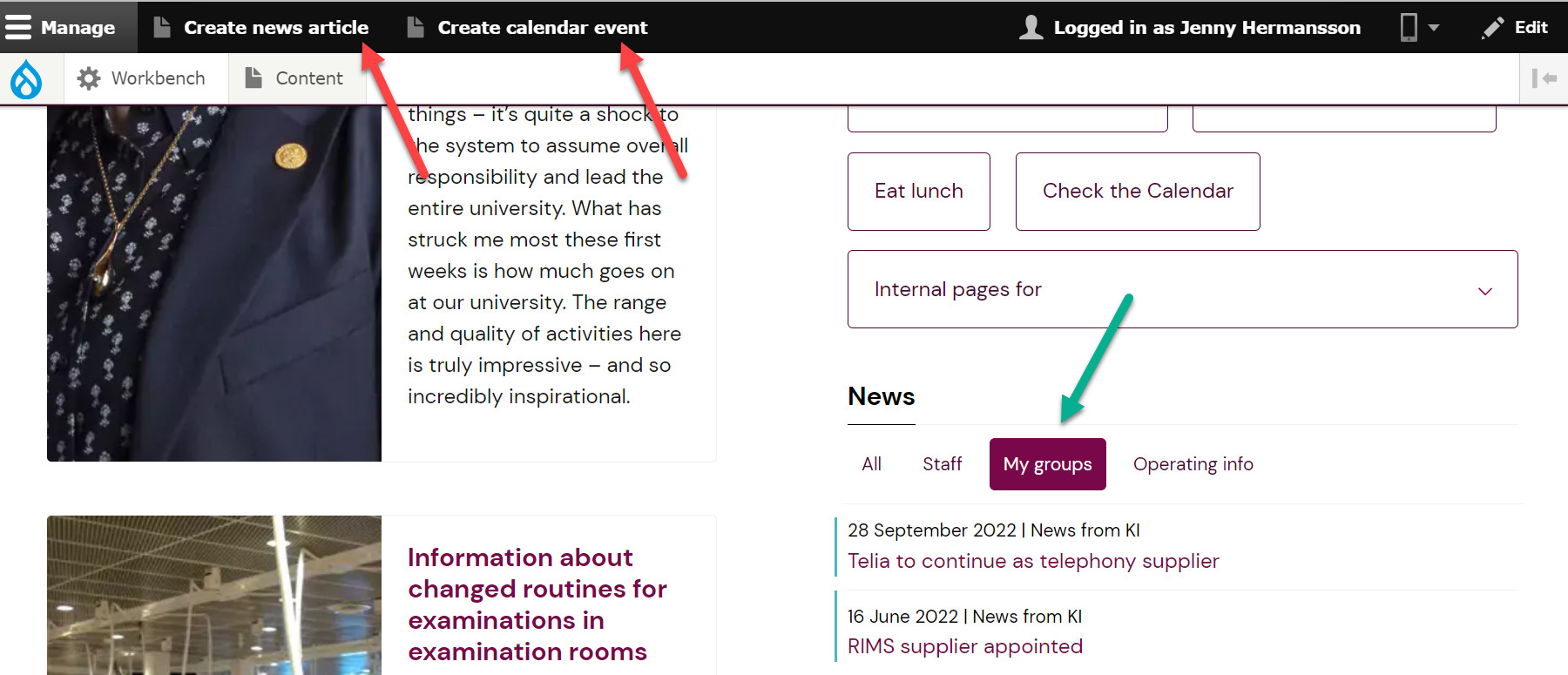
På sidan som kommer upp är alla obligatoriska fält markerade med en röd asterisk.
I fältet målgrupp är "Medarbetare" förvalt. Bara redaktörer kan göra andra val. Under rubriken "Groups from IDAC" ser du vilken eller vilka grupper du kan publicera till - oftast bara din egen grupp på lägsta nivån. Om din nyhet berör fler kan du be din redaktör att ändra målgrupp så att nyheten även kan nå andra grupper.
Om nyheten är översatt kan du länka mellan språkversionerna i fältet Language version.
Titeln ligger till grund för nyhetens eller eventets webbadress (URL). Ingressen ligger till grund för sökbarheten och är den text som dyker upp i sökträffar. Använd därför alltid ingressfältet för en sammanfattning av nyhetens innehåll.

Taggar (tags)
Fältet Tags finns bara för nyheter och kalenderhändelser. Här kan du välja taggar som kan vara relevanta för att hitta och visa upp materialet senare, till exempel "inflammation". Taggarna används för att du ska kunna filtrera fram och skapa nyhets- och kalenderlistor och är alltså inte att likställa med sökord. Det är ditt jobb som redaktör att se till att texten innehåller de nyckelord besökaren kan tänkas använda, särskilt i rubriker och ingress.
Börja skriva ett ord eller bokstäver i ett ord i fältet så kommer du att få en lista över taggar som innehåller dessa bokstäver eller ord. Taggar ska inte vara alltför övergripande (då ger du ingen hjälp i att filtrera fram rätt information som besökare) eller för smala (då blir taggen själva sökordet). För att urvalet av taggar ska vara logiskt skapas dessa centralt.
Anmäl nya förslag på taggar till webb@ki.se. Utgå från att de ska vara breda, men ändå specifika. Använd gärna Svensk MeSH som utgångspunkt.
Content
Här lägger du in allt innehåll, i form av block.Läs mer i avsnittet om block.
Content reviewer
Content reviewer – granskare av sidans innehåll. Skriv första bokstaven så kommer namnen upp som du kan välja mellan. Du kan inte skriva in något namn själv. Innehållsgranskare är den som ansvarar för att informationen är korrekt, och är ofta en annan person än sidans redaktör.
Last updated by – den som senast uppdaterade sidan/webredaktören. För att det ska dyka upp en person som innehållsansvarig, måste den person ha loggat in på sin profilsida en gång. Du kan välja att dölja Content reviewer eller Last updated by eller båda. Tänk på att göra det sparsamt. Det är bra om användaren kan få tag i innehållsägare och/eller redaktör för att ställa frågor eller rapportera fel.
Metadata for search engines – Fyll bara i detta om du vill ha en annan metadatatext än den du har angett som ingress. Google och andra sökmotorer använder detta fält för att plocka text till den ”snippet” som visas under sökresultaten. Texten i detta fält används också av sociala medier, till exempel Facebook, och blir den sammanfattning som visas när du delar sidan. Metadata for social media. Här kan du lägga in en bild som hämtas av sociala medier och följer med när någon delar en sida.
Published och Unpublished - När du skapar och redigerar en sida så kan du välja att spara den som published, eller unpublished. Du kan avpublicera en nyhet eller kalenderhändelse när en sida inte längre (eller om det är nytt innehåll som ännu inte ska publiceras) är aktuell och användare inte bör komma åt den
Redigera en sida
Det lättaste sättet att redigera är att först logga in i systemet, sedan surfa till den aktuella sidan. Därefter klickar du på blyertspennan i övre högra hörnet och väljer Edit.
Det andra sättet är att i inloggat läge gå upp i menyn Content. Sök fram det innehåll du vill redigera och klicka edit.
Block
Grunden i att bygga innehållet i din artikel är block. Block lägger du till under rubriken Content. Varje block har olika egenskaper eftersom de är avsedda för olika typer av innehåll. Blocket Text/Image är tillagt från början. Övriga block du kan lägga till en nyhet är Contact Card, Fact Box och Länkar.
Text/image text/bild
Text med bild infälld i texten. Här kan du välja mellan tre olika bildstorlekar och placering. Tänk på att beskära bilden och spara om till rätt storlek. Ibland kan bilden behöva laddas upp i något större format för framtida användning på annan plats, men den måste alltid sparas om så att vi undviker bilder på flera megabyte på hemsidan. Använd funktionen ”spara för webb” i ditt bildbehandlingsprogram.
Läs om bilder i manualens avsnitt om bilder
Bildtexten lägger du enkelt till i ett eget fält.
Menyförklaring
I textfältet finns en list med verktyg för att redigera texten. Under Stilar hittar du all rubrikformatering.
Text body (P) – Brödtext
Headline 2 – Rubrikstorlek 2.
Linked heading (h2) – Rubrikstorlek 2 som visas som en högermeny på sidan (fungerar ungefär som ankarlänkar i html). När du gör Linked Heading (h2) så kommer rubrikerna att dyka upp i högerspalt på sidan, som en sidmeny. I mobilen fälls den ihop, så tänk på hur du sätter dessa länkar. Om innehållet inte är alltför långt är det bättre att använda vanliga Heading (h2) så att mobilanvändaren slipper trycka så mycket på skärmen.
Heading (h3) – Rubriknivå 3.
Länksymbolen används för att skapa länkar både internt och externt samt e-postlänkar som är inlagda i brödtexten. Du kan även länka till ett uppladdat dokument/fil i brödtexten med den här funktionen. Du kan även välja att lägga länkar i ett eget block.
Pubmed - För att lägga in länk till publikation i PubMed. Ett fält öppnas där du fyller i länken. Du ska skriva in publikationens länk i sin helhet, till exempel https://www.ncbi.nlm.nih.gov/pubmed/31207604/.
Punkt- och nummerlista - Knapp för punkt- och nummerlista.
Maximera fönstret - Om du vill se mer text, klicka på Maximera. Då expanderar brödtextfältet så det täcker hela skärmen. Då ser du mer innehåll vilket gör det lättare att redigera. Klicka på symbolen igen för att gå till normalt läge och lägga till mer innehåll eller spara sidan.
Show blocks - Om du vill se radbrytningar i form av block, klicka i rutan Show blocks. Ett block bildas när du gör radmatning. Det måste du göra för att skapa en rubrik av något slag precis som när man använder format i ex Word. Ev. tomma stycken eller ”p-block” utan innehåll ska tas bort.
Contact card/Kontaktkort
Kontaktkort skapas med hjälp av blocket Contact Card och KI ID till personen det gäller.
Catalogue - Standardkontaktkort
Alla anställda och anknutna vid Karolinska Institutet har ett KI-ID som är unikt för varje person. Detta KI-ID används i standardkontaktkorten, vilka är tillgängliga för alla redaktörer över hela webbplatsen. Korten är kopplade till IDAC och uppdateras dynamiskt då ändringar sker. Den information som kan visas i kontaktkortet är namn, befattning, e-postadress, telefon, mobil, organisatorisk tillhörighet och institution. Om personen i fråga har laddat upp en bild på sig själv på sin profilsida, eller en sammanfattning om sig själv så visas den här också.
Detta kontaktkort skapar du inte själv – det finns redan i systemet. När du ska infoga ett kontaktkort till en person som har ett KI-ID, använd i första hand detta alternativ och välj sedan hur mycket som ska visas.
Infoga ett standardkontaktkort
Välj Add Block – Contact card. Välj Catalogue
Här kan du välja vilka delar av profilsidan du ska ta med, förutsatt att dessa delar finns. Har personen inte lagt in sitt mobilnummer får du ingen varning. Du kan också lägga in en titel som då visas, istället för den som hämtas från IDAC. Det kan vara användbart om en person ska visas i en annan kontext än sin huvudsakliga. Du kan också välja att visa lite mer om personen; enhet, institution och om det finns, sammanfattning från profilsidan. OBS! Om du infogar ett kontaktkort på engelska sidor och bockar i rutan Display organizational unit, och det inte visas något, så beror det på att det inte finns någon översättning i Primula som vi kan hämta.
Fact box/faktaruta
Faktarutan används för innehåll du vill lägga till en text men inte inkludera i den som tex bakgrundsinformation, punktlistor etc. Faktarutan får en annan formatering än övrig text och får en tunn linje runt sig. Det går att välja färg på denna linje. Eventuella rubriker i faktarutan får också denna färg.
Links/Länkar
Länksymbolen används för att skapa länkar både internt och externt samt e-postlänkar. Du kan även länka till ett uppladdat dokument/fil i brödtexten med den här funktionen.
Vad är en bra länk?
Varje länk ska ha ett så tydligt syfte att användaren kan avgöra om hen ska följa länken eller inte. Skriv därför länktexten så att det går att förstå vart länken leder även om den är tagen ur sitt sammanhang. Skriv aldrig länkar av typen "Läs mer" eller "klicka här".
Olika typer av länkar
Länkar kan vara externa, interna eller e-postlänkar. Du kan även länka till ett uppladdat dokument/fil i brödtexten med den här funktionen. Externa länkar går till en annan sida och ser likadana ut som i adressfönstret, till exempel regionstockholm.se. Interna länkar går till en annan sida inom ki.se och kan därför använda sidans plats inom Drupal. På så sätt blir länken alltid rätt och du behöver inte hålla reda på om url:en ändras.
Externa länkar
- Markera den text (gärna en hel mening eller del av mening) du vill länka i texten.
- Klicka på länksymbolen i menyn.
- Fyll i den externa länken under URL
- Klicka Spara
Interna länkar
Länkar du inom ki.se, använd alltid en relativ länk. Relativa länkar använder sidans nodnummer (samma nodnummer kan gå till olika sidor på olika sajter) och ser ut såhär: /node/10816 medan samma länk som absolut länk ser ut såhär: https://medarbetare.ki.se/manual-for-redaktorer-kise. Relativa länkar genereras av verktyget Linkit och är stabilare än absoluta länkar. Undvik därför absoluta länkar. Såhär skapar du länkar genom Linkit:
- Markera den text (gärna en hel mening eller del av mening) du vill länka i texten.
- Klicka på länksymbolen i menyn.
- Skriv titeln till det du söker. Det ska räcka med att du börjar skriva så får du förslag.
- En lista syns med de val du har. De visas i grupper om sidor, dokument, nyheter etc. I det blå fältet visas all information om sidan. Om du inte hittar sidan du vill länka till - dubbelkolla om sidan kanske tillhör en annan sajt.
- Klicka på det blåa fältet när du hittat rätt.
- Om det är en sida så visas sidans ID som kallas nod-id
- Klicka Spara
E-postlänkar
- Skriv e-post-adressen i text, markera texten.
- Klicka på länksymbolen i menyn.
- Skriv in mailto + mejladressen, till exempel mailto:mailadressen@valfri.mail
- Klicka Spara
