Så öppnar du KI-mallar direkt i PowerPoint och Word
Mallar för rapporter, protokoll, brev med mera i KI:s grafiska profil finns i PowerPoint och Word. För dig som har den senaste versionen av Microsoft 365 kan du välja dem direkt i programmen. Om du inte har det, finns de att ladda ner från länken under rubriken Mallar för nedladdning.
OBS: Om du inte ser dessa KI-mallar i dina program på datorn (under Nytt och fliken Karolinska Institutet), prova gärna att logga ut ur M365 och in på nytt.
I systemen finns mallar för exempelvis:
- Brev och dokument
- Presentationer
- Kombinationsmallar ex. KI och Karolinska Universitetssjukhuset
- Informationsblad
- Folder
- Vetenskaplig poster
Typsnittet DM Sans används i både analoga och digitala kanaler och finns tillgängligt i mallarna.
Microsoft 365
KI:s mallar för Word och Powerpoint är tillgänglighetsanpassade, vilket bland annat påverkar utformningen av sidhuvud och sidfötter samt radlängd och färger. På den här sidan beskriver vi närmare hur du går tillväga för att välja mall.
Inom samordnad IT
Alternativ 1
Precis som tidigare hittar du mallarna i Microsoft 365 (tidigare Office 365), genom att:
- Öppna PowerPoint eller Word
- Välj ”Nytt”
- Välj ”Karolinska Institutet”
- Dubbelklicka på den mall du vill använda
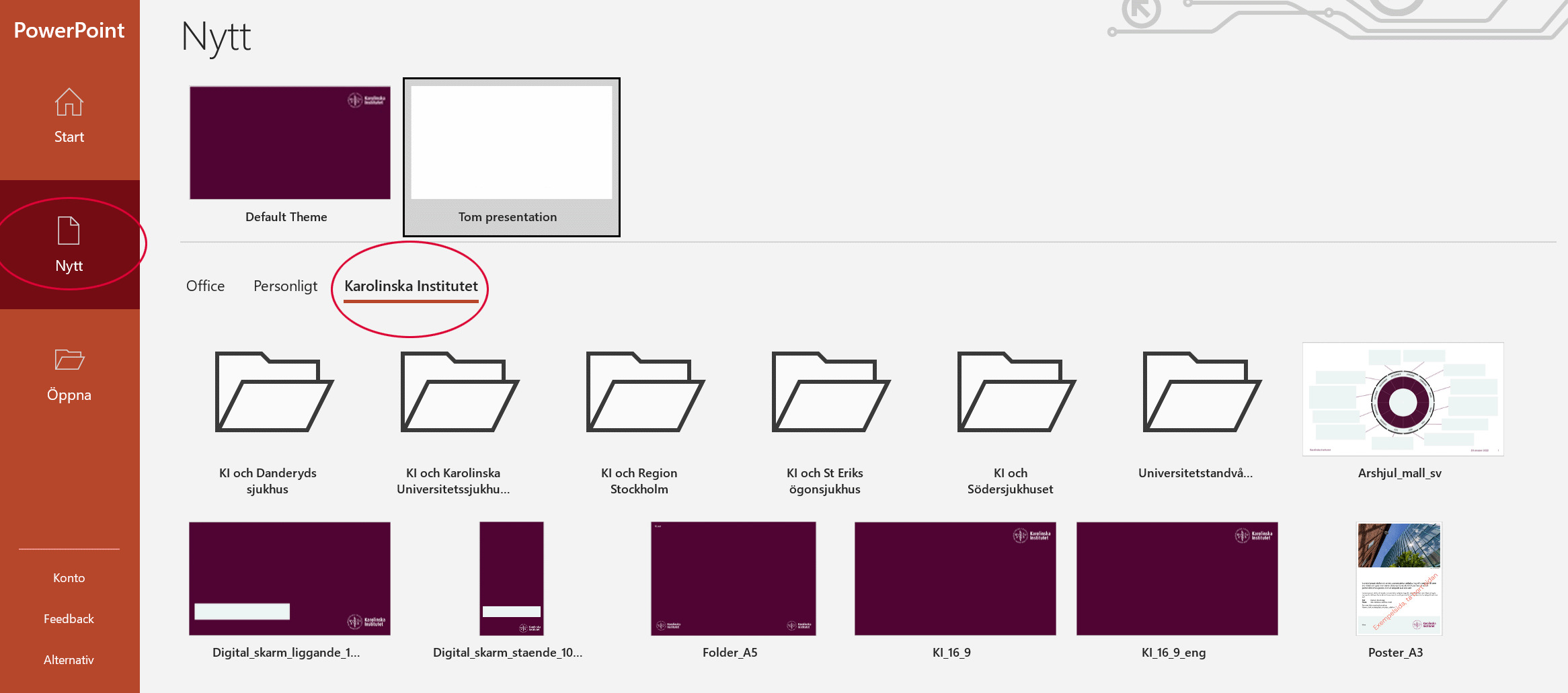
Alternativ 2
- Öppna PowerPoint eller Word
- Välj "Fler mallar"
- Välj ”Karolinska Institutet”
- Dubbelklicka på den mall du vill använda
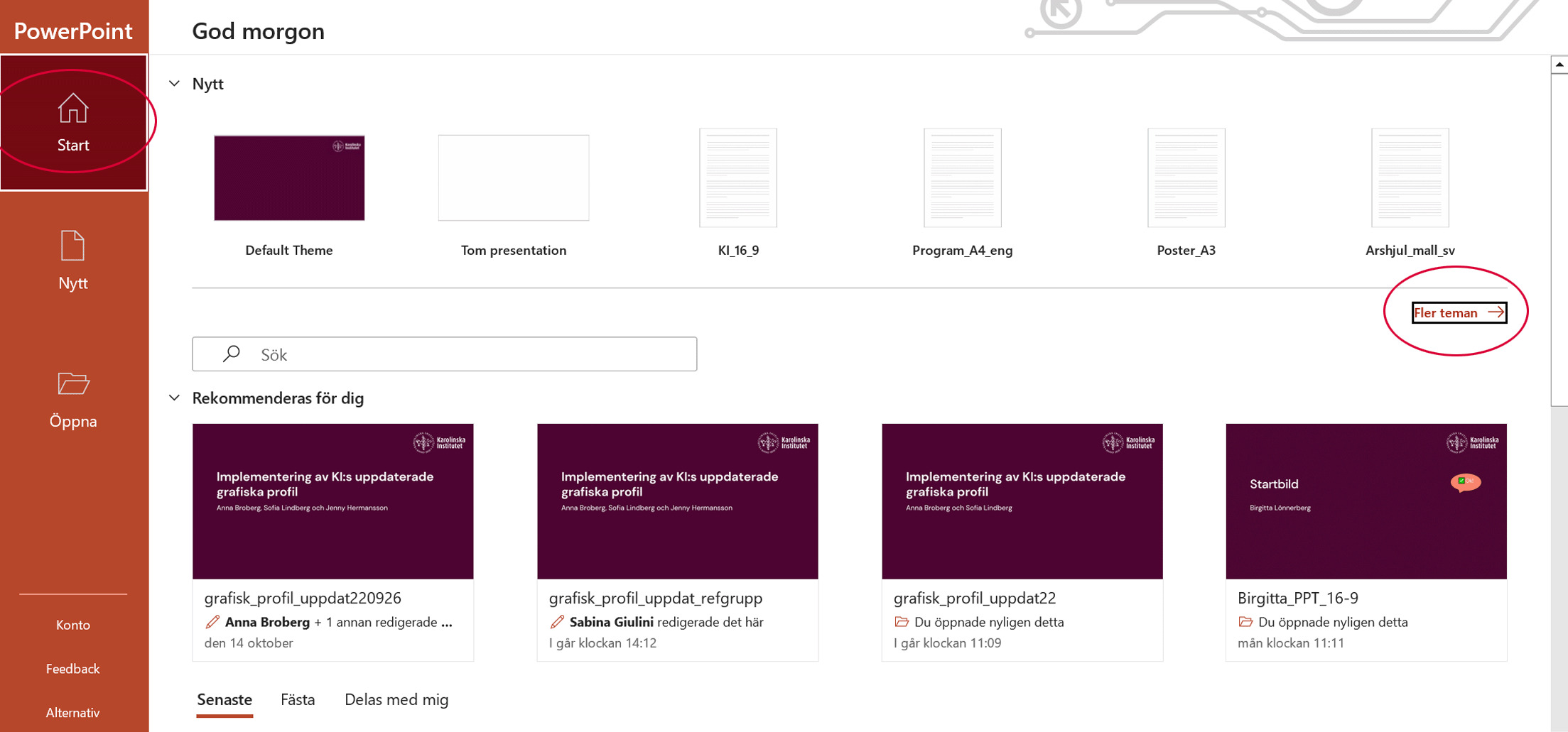
Mallar för nedladdning
Du som arbetar på en institution som inte ingår i Samordnad IT, kan hämta mallarna via Microsoft 365. Gör så här:
- Surfa till mallarnas lagringsplats i Sharepoint
- Logga in med din KI e-postadress och lösenord
- Öppna önskad mall eller ladda ner en kopia
Om du öppnar och arbetar i mallen direkt från Sharepoint, välj att använda skrivbordsappen.
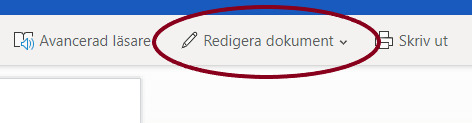
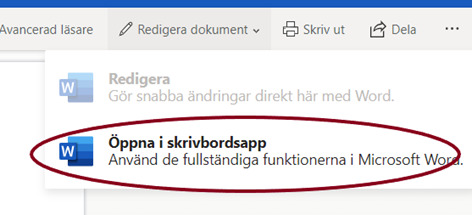
Ge ditt dokument rätt namn
Du behöver ge ditt dokument ett logiskt och helst unikt namn så att det blir tydligt för användaren vad ditt dokument handlar om när denne ska hitta det i filsystem eller på webben.
Undantag när mallarna ej fungerar
Äldre versioner av Microsoft Office
KI-mallarna fungerar tyvärr inte i äldre versioner av Microsoft Office (exempelvis MS Office 2016 och MS Office 2019).
Onlineversionen av Microsoft Word
Det går inte att hämta KI-mallarna i onlineversionen av Word utan du måste använda skrivbordsappen. Det är Microsoft som har tagit bort funktionen och det är oklart om och i så fall när den funktionen kommer tillbaka.
I PowerPoint ska det däremot fungera att hämta KI-mallar direkt i onlineversionen.
Kontakta IT-support
Kontakta Helpdesk (om du har Samordnad IT) eller din institutions egna IT-support (om du är utanför Samordnad IT) om du har problem att komma åt mallarna.
Uppdatera äldre PowerPoint-presentation till aktuell mall
- Öppna PowerPoint
- Öppna den gamla presentationen vars mall du vill uppdatera
- Markera bilderna (eller urval av bilder) i den gamla presentationen och kopiera dem
- Öppna den nya PowerPoint mallen och klistra in de innehåll du nyss kopierat (från den gamla presentationen) till det nya temat
- Högerklicka på den första bilden och välj Inklistrningsalternativ och därefter Använd måltema
- Spara den nya presentationen
Du kan komma att behöva göra vissa manuella justeringar. Om du till exempel har använt 4:3-formatet tidigare, och inte det bredare 16:9-formatet, kan vissa bilder se utdragna ut, vilket du då behöver justera manuellt.
Mer information för inloggade medarbetare
Det finns mer information för dig som arbetar i följande grupper
- OF.OF Odontologi
- OV.OV Universitetstandvården
