Microsoft 365 för medarbetare
Microsoft 365 (tidigare Office 365) innehåller en stor mängd verktyg, så som molnversioner av Word, Excel, PowerPoint och Teams. Som medarbetare når du enkelt samtliga webbapplikationer genom inloggning med ditt KI-ID.
Inloggning i Microsoft 365 - nå alla webbtjänster och appar
- I inloggningsfönstret anger du din mejladress, varefter systemet leder dig genom inloggningsprocessen.
- I nästa steg loggar du in med MFA/tvåstegsverifiering genom appen Microsoft Authenticator.
Följ guiden för att aktivera MFA för första gången
Hur ska jag använda Microsoft 365?
Microsoft 365 innehåller ett brett utbud av molnbaserade verktyg som du kan använda fritt i ditt dagliga arbete. Utforska gärna själv verktygen för att hitta de lösningar som passar dig och dina behov bäst.
Hur skiljer sig Microsoft 365 från det vanliga officepaketet?
De klassiska Office-programmen installeras på din dator, vilket ger dig tillgång till Outlook, Word, Excel och PowerPoint.
Med Microsoft 365 får du förutom installationen på din dator också tillgång till webbversioner av officeprogrammen, appar till iOS och Android, samt en hel mängd nya verktyg som låter dig jobba mer flexibelt än tidigare.
Vilka verktyg finns i Microsoft 365?
I Microsoft 365-portalen finns mängder av inbyggd hjälp som visar vilka de olika verktygen är och hur de fungerar.
Det bästa sättet att komma igång är helt enkelt att testa. Kanske hittar du något nytt som passar just dina behov. Gemensamt för alla verktyg är att de kräver att du är inloggad i plattformen för att de ska gå att använda. Nedan följer några enkla beskrivningar av de vanligaste verktygen.
Tips för dig som användare
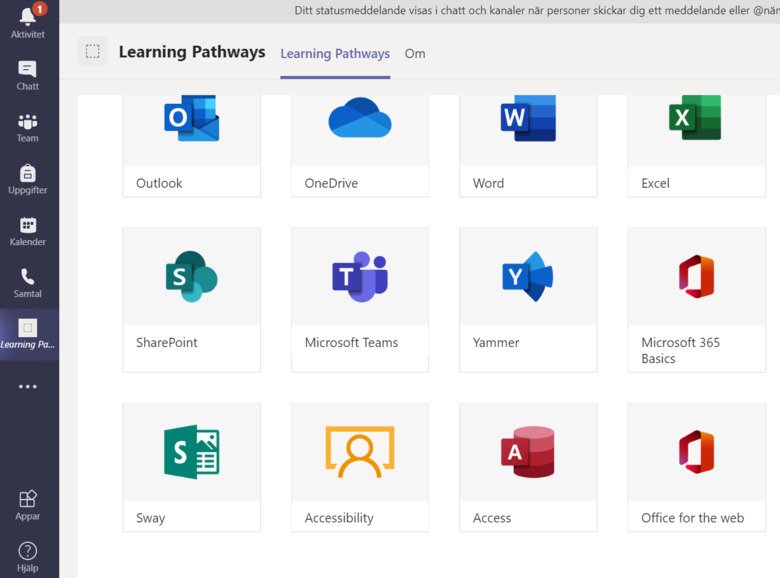 Foto: ITA
Foto: ITAE-utbildningar via Teams - Learning Pathways
I programmet Microsoft Teams kan du enkelt nå Microsofts olika e-utbildningar för Microsoft 365 via appen Learning Pathways. I Learning Pathways hittar du genomgångar på engelska av OneDrive, Teams och andra 365-program. Du kan även gå med i grupper för att lära av andra.
Om appen inte är synlig i Teams i din navigering under "Filer", kan du söka fram applikationen. Klicka på de tre punkterna, ”Fler appar i navigeringen” och lägg till Learning Pathways eller klicka på ikonen ”Appar” och sök efter appen där.
Outlook
Du kan enkelt komma åt din e-post, kalender och kontakter från vilken enhet som helst genom att använda Outlook i Microsoft 365. Webbversionen av Outlook fungerar i stort på samma sätt som när du har Outlook installerat på din dator. Du kommer att känna igen dig direkt när du sätter igång.
Outlook är KI:s standardklient för e-post och den som fungerar med tvåstegsverifiering.
Microsofts support för Outlook
OneDrive
OneDrive är din personliga lagringsyta. Om du har en KI-dator (Karyon-klient från IT-avdelningen) ansluts dina personliga dokumentfoldrar direkt till OneDrive, vilket innebär att de dokument du sparar där även lagras i molnet så att du enkelt kan komma åt dem från dina andra enheter. Du kan även dela filer med andra utanför KI. Du som är anställd eller anknuten kan lagra 1 TB i OneDrive.
OneDrive är inte den rekommenderade ytan för att spara forskningsdata som delas med andra och behöver sparas. Om en medarbetare lämnar KI raderas OneDrive efter en period - om data då inte tagits om hand går den förlorad. Det finns andra lagringsalternativ som passar bättre, exempelvis projektmappar.
Vad händer med min e-post och OneDrive om jag lämnar KI?
Det beror på vilken roll du har - läs mer om detta på den här sidan.
OneNote
OneNote är ett digitalt anteckningsblock som ger dig många nya alternativ för att hantera dina anteckningar.
OneNote ser till att anteckningar från alla dina olika enheter sparas på samma plats, vilket ger dig friheten att själv välja vilken enhet som passar dig bäst för varje givet tillfälle. Om du har en surfplatta med stöd för penna kan du exempelvis ta digitala anteckningar för hand, eller använda OneNote som ritblock för skisser.
Om du har fört mötesanteckningar är det också enkelt att dela dina OneNote-anteckningar med de andra deltagarna.
Microsofts support för OneNote
Teams
Teams är ett samarbetsverktyg som gör det möjligt att arbeta i grupp kring exempelvis ett projekt, både med externa och interna medlemmar. Som medlem i ett team kan du kommunicera direkt med de andra medlemmarna via chatt, samtal eller video, arbeta med dokument i teamets filbibliotek och ansluta till andra Microsoft 365-verktyg som behövs för teamets syfte.
Grupperna i Teams går att skapa som "Privata" eller "Publika". Om du vill ha en publik grupp i Teams behöver du skriva en kort motivering om varför grupper ska vara publik och skicka detta som ett ärende på KI Self Service. Tänk också på att varje teamsgrupp ska ha två ägare.
Online-kurs för att komma igång med Teams
Planner
Planner är ett enkelt planeringsverktyg som kan användas för att hålla koll på olika uppgifter som behöver utföras i exempelvis ett projekt.
Planner fungerar väl tillsammans med Teams, där man kan tilldela teamets medlemmar olika uppgifter och diskutera och dokumentera utfallet av en uppgift.
Microsofts snabbguide för Planner
Forms
Microsoft Forms är ett enkelt och kraftfullt verktyg för att skapa anmälningsformulär, undersökningar, frågeformulär och omröstningar. Eftersom det är integrerat med Microsoft 365 är det enkelt för dig som användare att samla in, analysera och dela inkomna svar. Det är vanligt att använda Forms för anmälningar till seminarier, konferenser och liknande - men det kan också användas på andra sätt som hjälpmedel för interaktion och gemensamma omröstningar, till exempel.
Roadmap för nya funktioner
Microsoft 365 och dess olika applikationer uppdateras konstant med nya och förbättrade funktioner. Hos Microsoft finns denna sida där du kan ta del av kommande och pågående förändringar i de verktyg du är intresserad av:
Kontakt
Har du frågor kring användningen av Microsoft 365 eller behöver support, kontakta ITA genom att skapa ett ärende på KI Self Service.
