Kursvärdering i Canvas
Kursvärdering kan göras direkt i Canvas med hjälp av enkätverktyget KI Survey. Genom ett fåtal klick kan du som lärare eller kursadministratör skapa enkäter och kursvärderingar utifrån en mall, direkt i Canvas. Här finns manualen för hur du gör.
Fakta: Kursvärdering i Canvas
- Skapa enkäter och kursvärderingar genom ett fåtal klick direkt i Canvas.
- Studenterna får mejl med länk till enkäten när den öppnar samt även två påminnelsemejl. om att enkäten är öppnad, även påminnelser. De kan även hitta länken till enkäten i Canvas.
- Rapporter skapas automatiskt och lärare, administratörer och studenter kan ta del av dem i Canvas. Studenter kan bara se short version, utan textsvar. Om du vill kan du granska rapporterna och redigera dem innan du publicerar dem i kursen.
Obs! Instruktionen för kursvärdering direkt i Canvas gäller utbildning på grund- och avancerad nivå.
Behörighet
För att kunna gå in på enkäten måste du vara kopplad till den som behörig användare. Är du inte behörig ser du ändå enkäten i listan med symbolen av ett hänglås. Namn på ägaren på samtliga enkäter framgår i enkätlistan. Lägg till behöriga användare i samband med skapandet av enkäten direkt i verktyget i Canvas (vidare instruktion längre ner på sidan).
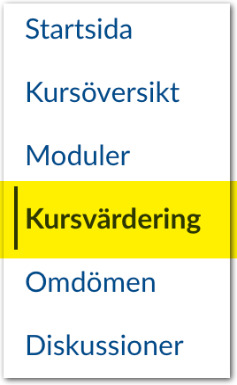
Manual: Gör kursvärdering i Canvas
När verktyget är aktiverat i kursen når du Kursvärderingar i Canvas via länken 'Kursvärdering' i kursnavigeringen.
Startsida/översikt
Via startsidan når du alla tillgängliga enkäter för den kurs du befinner dig i. Du kan utläsa vilken status enkäterna har (konstruktion, pågående, stängd) och vilka publiceringsdatum som är satta för dem.
Du ser alla enkäter som är skapade i kursen och kan öppna de som du är behörig användare för. Namnet på ägaren framgår till höger i listan. Om du behöver tillgång till en enkät du inte själv skapat kontaktar du ägaren som kan tilldela behörighet.
Klicka på en befintlig enkät för att granska och redigera den, eller klicka på ‘Ny enkät’ för att lägga till en ny enkät till kursen.
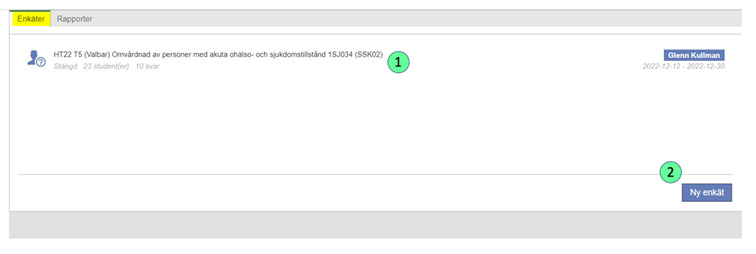
Skapa en enkät
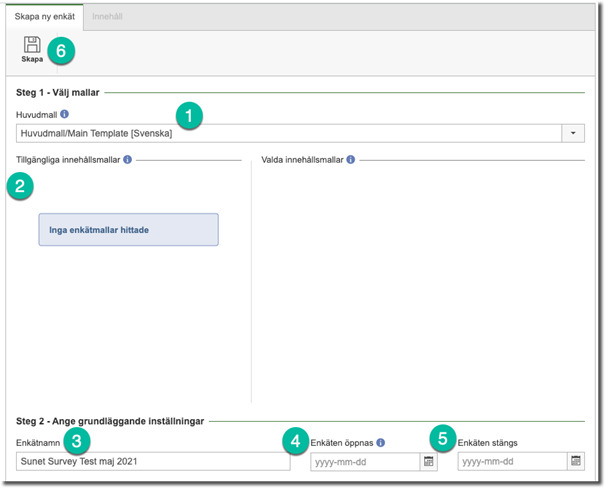
Steg 1 - Huvudmall
För att skapa din enkät behöver en huvudmall (1) vara vald. En huvudmall innehåller programmets frågor och enkätens inställningar såsom sidhuvud, sidfot, och mallar för de fördefinierade rapporterna.
Funktionen innehållsmallar (2) används inte. För eventuella kursspecifika frågor hänvisas till funktionen för att importera frågor.
Steg 2 - Grundläggande inställningar
Enkätnamn (3) - hämtas från kursens namn i Canvas och kan ändras. Viktigt! Namnge enkäten med kurskod_kursnamn_termin
Enkäten öppnas (4) - sätt det datum enkäten ska öppnas för studenterna. Startdatumet kan inte vara tidigare än efterföljande dag (du har möjlighet att publicera enkäten direkt i ett senare steg). När startdatumet inträffar blir enkäten automatiskt publicerad och aktiverad för respondenterna. Respondenterna kommer att bli synliga i KI survey först när enkäten öppnat. Du behöver inte aktivera enkäten.
Enkäten stängs (5) - Vid detta datum stängs enkäten automatiskt och rapporter kommer därefter att skapas. Datumen är obligatoriska fält.
Tryck på ‘Skapa’-knappen (6) längst upp på sidan för att skapa enkäten.
Steg 3
1. Gå till fliken innehåll
2. Markera [Kursens lärandemål läggs till här] och klistra in läromålen för kursen som du hittar i kursplanen.
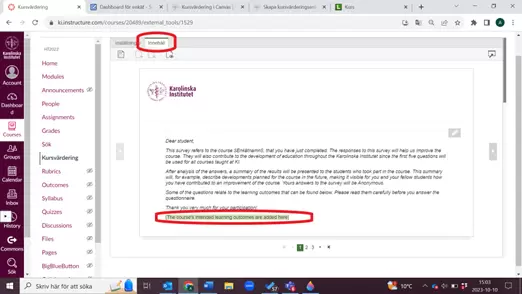
Viktig information om respondenter
- De studenter som vid publiceringstillfället finns tillagda i kursen i Canvas kommer att kopplas som respondenter till enkäten. Även inaktiva studenter i Canvas kommer att bli medräknade i det totala antalet studenter men de kommer inte att få länken eller kunna öppna den i Canvas, så viktigt att dessa antingen tas bort i Canvas eller tas bort manuellt i respondentlistan i KI survey.
- Om studenter läggs till i kursen efter att enkäten är publicerad måste studenterna manuellt läggas till som respondenter i huvudverktyget KI Survey.
- Studenter som inte accepterat en manuell inbjudan till kursen när enkäten är publicerad kommer inte att kunna se eller besvara enkäten. De blir kopplade till enkäten som respondenter utan e-postadress. Studentens e-postadress är kopplingen mellan KI Survey och Canvas. Det går att manuellt lägga till e-postadressen för studenten i huvudverktyget KI Survey efter att studenten accepterat inbjudan till kursen.
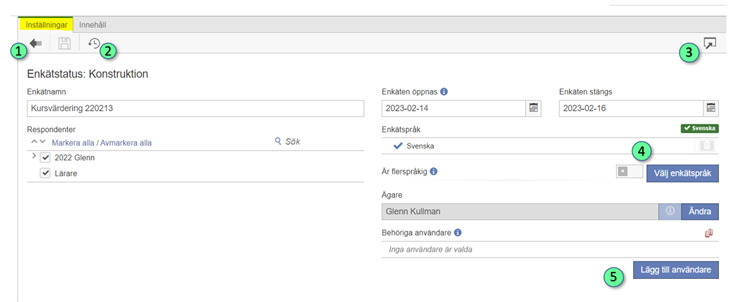
Enkätstatus: Konstruktion
Fliken ‘Inställningar’
När du skapat enkäten kan du redigera informationen från det föregående steget och som tillägg ändra enkätens språk samt lägga till behöriga användare.
Knappar överst på sidan
- Tillbaka till enkätlistan - backar tillbaka ett steg, till översikten över kursens enkäter.
- Publicera enkät nu - denna knapp publicerar enkäten direkt i stället för det datum som är inställt på ’Enkäten öppnas’.
- Öppna i KI Survey - knappen tar dig till huvudverktyget KI Survey för att kunna göra fler inställningar till enkäten. Enkätverktyget öppnas i en ny flik i webbläsaren och användaren blir automatiskt inloggad i verktyget. Detta är inte nödvändigt för att skapa en enkät utan finns som möjlighet för den som vill göra ytterligare inställningar till enkäten.
- Behöriga användare Som standard är enkäten inställd så att enbart den som skapat enkäten kan redigera enkätinställningar, lägga till frågor, publicera och ta del av resultat. Klicka på knappen ‘Lägg till användare’ för att lägga till fler personer som behöriga användare.
Enkätspråk
- Språket i mallen kommer att vara antingen svenska eller engelska beroende på program-mallen. Våra svenska program har enkäten inställt på svenska. Våra globala program har enkäten på engelska. Vi arbetar inte med flerspråkiga enkäter.
Det är därför inte möjligt att välja flera språk i en enkät som skapas i Canvas.
Behöriga användare
- Som standard är enkäten inställd så att enbart den som skapat enkäten kan redigera enkätinställningar, lägga till frågor, publicera och ta del av resultat. Du kan i fliken inställningar välja att lägga till flera personer som behöriga användare.
Lägga till fler medarbetare till enkäten (via KI Survey)
När du skapar enkäten via Kursvärderingar har endast du möjlighet att se enkäten och göra redigeringar i den. Även de automatskapade rapporterna är synliga för de som är behöriga användare för enkäten.
För att lägga till fler behöriga användare till enkäten klickar du på “Lägg till användare” under fliken Inställningar. I vyn söker du sen upp de personer du vill ha och bockar i dem.
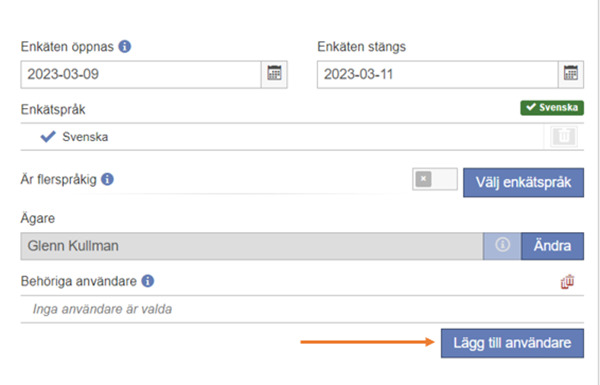
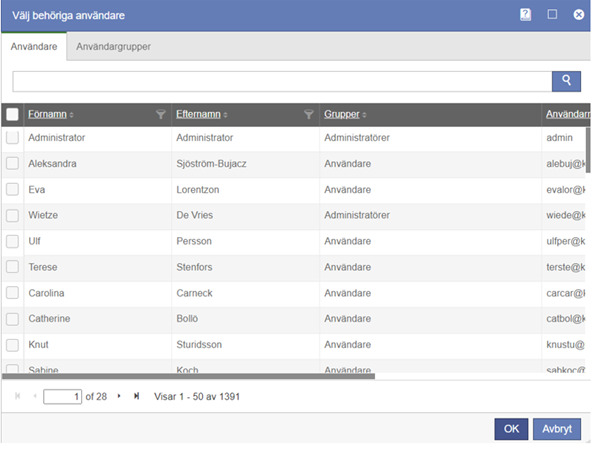
Tryck därefter på knappen ‘Lägg till användare’ under 'Behöriga användare' och sök upp den eller de personer du vill ska ha behörighet till enkäten, både för att redigera och för att ta del av och redigera rapporter. Enkäten kommer då att synas i Canvas för den eller de som fått behörighet till den.
Fliken ‘Innehåll’
Under innehåll lägger du till frågor och eventuell introduktionstext till enkäten. "Fliken 'Innehåll' blir synlig när du har skapat din enkät. Observera: Detta steg är inte nödvändigt – enkäten är komplett efter att den har skapats, om du inte vill ändra eller lägga till något.
Alla frågor som har lagts till i enkäten visas på denna sida, tillsammans med rubrik, sidfot och introduktionstext som har hämtats från huvudmallen. Om du önskar ändra frågor och sidor gör du det som behörig användare här. De mallar som används avgör vilka ändringar som kan göras i de befintliga frågorna.
Språk – Mallens språk är antingen svenska eller engelska beroende på vilken programmall du valt. Svenska program använder enkäter på svenska, och internationella program använder enkäter på engelska. Det är inte möjligt att välja flera språk för en enkät som skapats i Canvas.
Överst på sidan hittar du fem knappar:


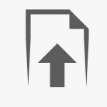



Avancerad redigering av enkäten
Om du vill göra mer avancerad redigering av enkäten, eller använda frågetyper som inte finns tillgängliga i Canvas, klicka på ikonen högst upp på sidan "Öppna i KI Survey" för att fortsätta redigera i enkätverktyget istället. För hjälp med inställningar och funktioner på denna sida, se hjälpen i Survey & Report.
Logga in som student
Länkar till studentens enkäter visas i Canvas under "Att göra". Studenten kan klicka på en punkt i "Att göra"-listan för att komma till enkäten.
Genom att klicka på knappen för enkätverktyget "Kursvärdering" får studenten upp en lista över enkäter för den valda kursen. Varje enkät visar information om studenten har svarat eller inte, samt publiceringsstatus. Enkäter som ännu inte har publicerats är dolda. Studenten kan klicka på en enkät för att besvara den (samma länk som skickas från KI survey).
Den andra fliken visar alla rapporter som är tillgängliga för studenten för den kursen. Studenten kan klicka på en rapport för att se den. För varje enkät visas information om vilka datum enkäten kan besvaras, samt om studenten har svarat eller inte.
Så ser studenten enkäten
Observera att du inte kan använda "Studentens vy" för att kontrollera enkäten.
När enkäten publicerats får studenten ett e-postmeddelande med information om att det finns en enkät att besvara. Studenten kan besvara besvara enkäten:
- i kursen i Canvas (syns under Kursöversikt)
- via länken i e-postmeddelandet.
För varje enkät visas information om mellan vilka datum enkäten är möjlig att besvara samt information om studenten besvarat enkäten eller ej. Studenten kan spara sitt svar och fortsätta senare.
Påminnelse
En påminnelse skickas automatiskt ut fyra dagar efter att enkäten publicerats, och en sista påminnelse skickas ut åtta dagar efter. Det finns möjlighet att lägga ytterligare påminnelser men detta görs enbart i KI Survey i Distribution (Inställningarna och Utskick).
I Canvas kan studenten komma åt enkäten via en länk i ‘Att göra’ under Kursöversikt i kursen (1). Alternativt kan studenten klicka på ‘Kursvärderingar’ i kursens navigeringsmeny (2). Där visas kursens alla tillgängliga enkäter för studenten.
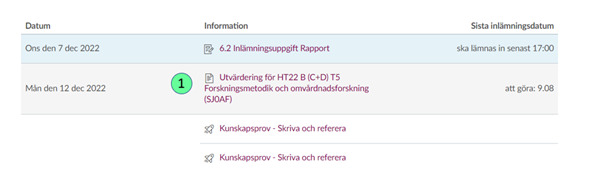
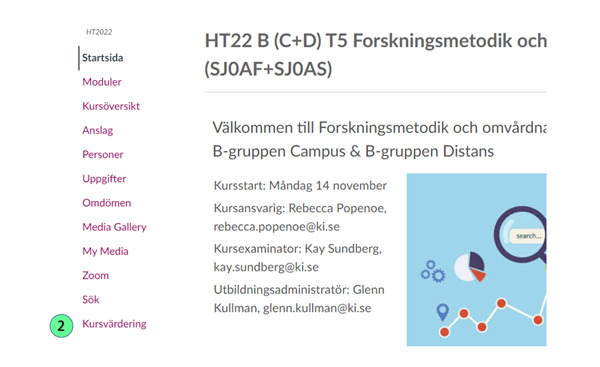
Snabbguide: Skapa kursvärderingsenkät i Canvas
- Välj huvudmall/programmall
- Namnge enkäten med kurskod_kursnamn_termin
- Ställ in datum för när enkäten ska öppnas och stängas
- Spara enkät (knappen med discen i vänstra hörnet)
- Lägg till de medarbetare som du vill ska ha tillgång till enkäten och rapporten utöver dig själv.
- Redigera innehåll (under fliken Innehåll)
Om du önskar lägga till eller ta bort deltagare i enkäten behöver du först ha publicerat enkäten. Detta gör du enklast genom att avsluta konstruktion inne i KI Survey.
Rapporter
Rapporter skapas automatiskt efter att enkäten stängts och går att se direkt i Canvas. Under fliken 'Rapporter' visas alla rapporter som är tillgängliga för lärare i kursen. Rapporterna kan förutom att ses direkt i Canvas även laddas ner i PDF-format.
Vissa rapporter publiceras automatiskt även för studenterna i Canvas. Du kan styra vilka rapporter som ska vara synliga för studenter genom huvudverktyget KI Survey.
Som standard visas rapporterna
- Kursvärdering utan fritextsvar (även synlig för studenter - Short).
- Kursvärdering med fritextsvar (ej synlig för studenter - Full).
Hur ser studenten rapporterna?
Fliken 'Rapporter' visar alla rapporter som är tillgängliga för studenterna i kursen. Studenten kan klicka på en rapport för att visa den och ladda ner den i PDF-format endast versionen utan fritextsvar (Short).
Support i KI Survey
Har du frågor kopplat till kursvärdering kan du kontakta Zoe Säflund.
I dagsläget erbjuder inte KI annan support i KI Survey. Ta istället del av de inbyggda hjälpavsnitten, som du alltid når i övre högra hörnet bredvid ditt namn. När du loggat in ser du också ett nyhetsflöde i högerkolumnen där du kan ta del av uppdateringar.
