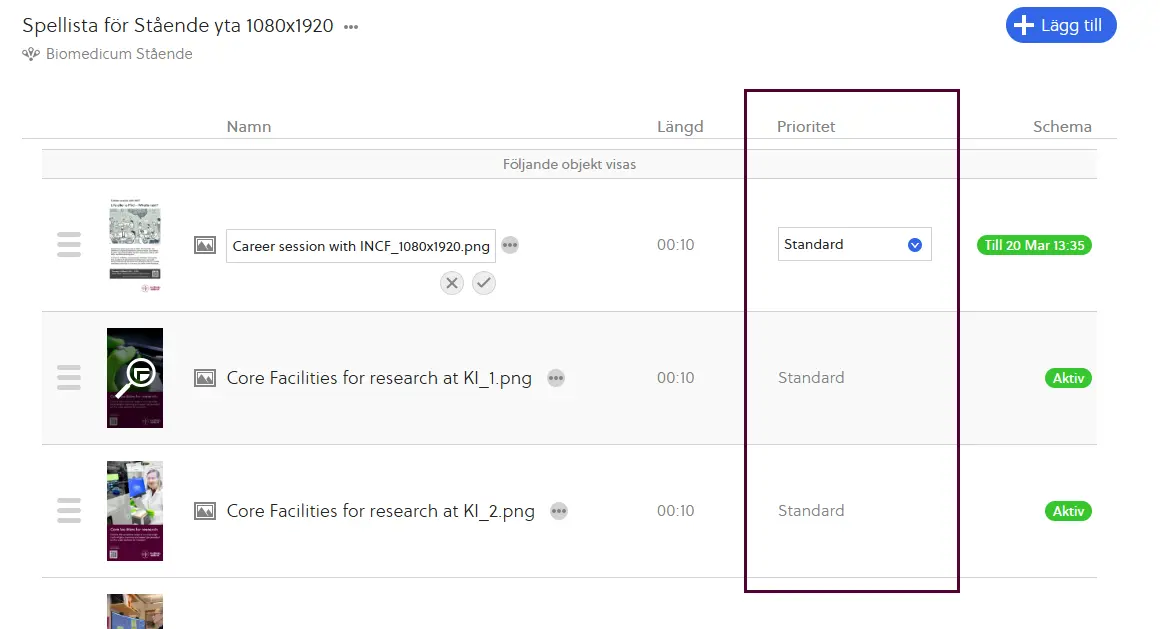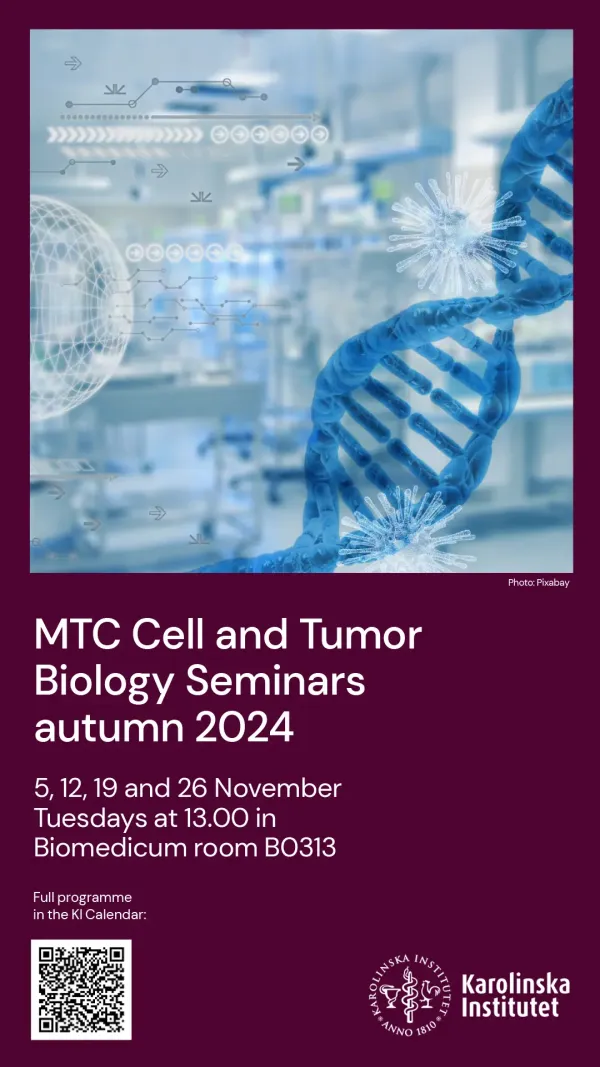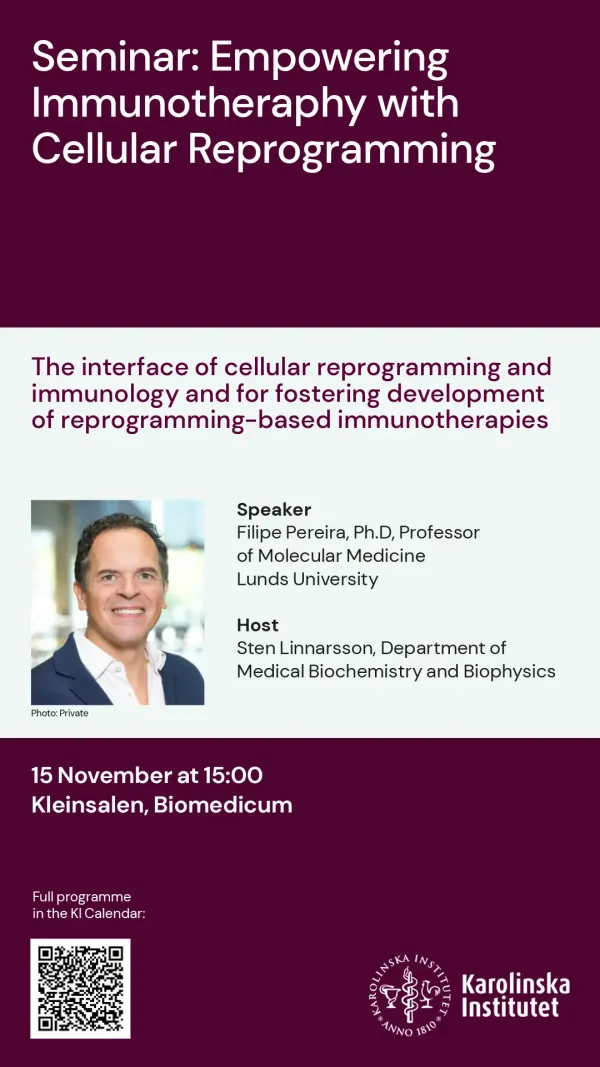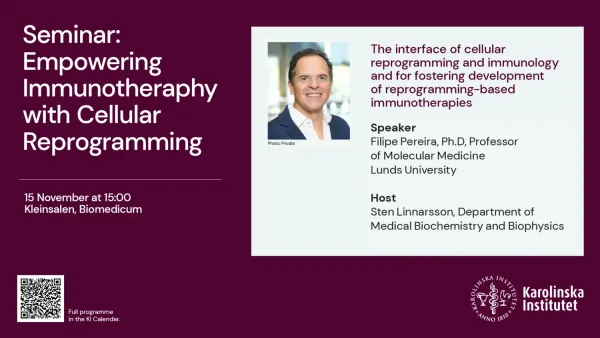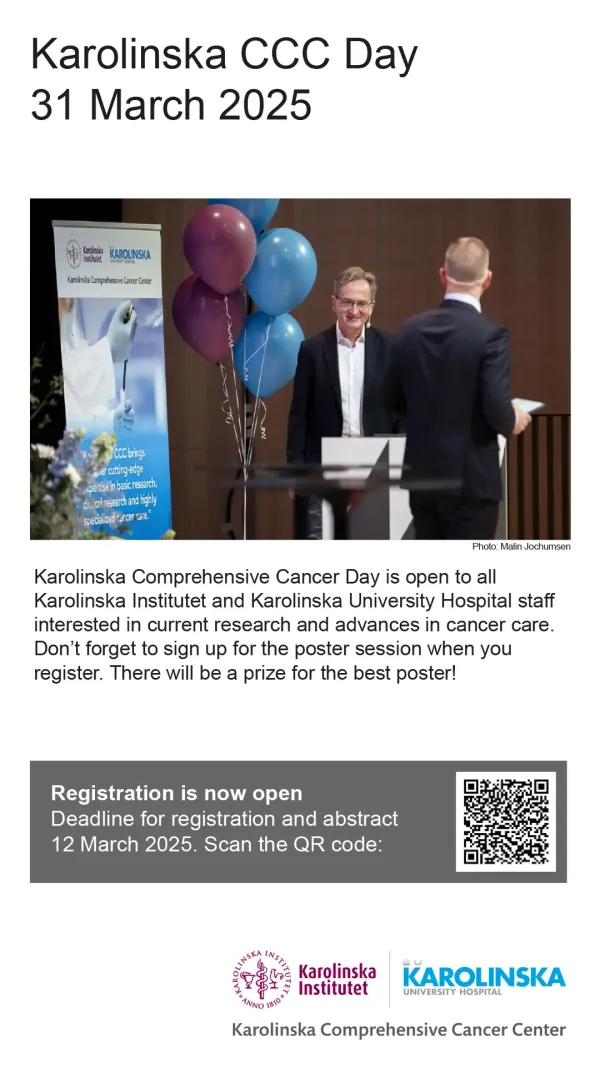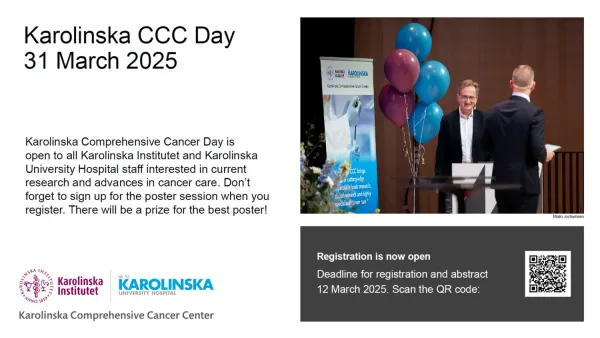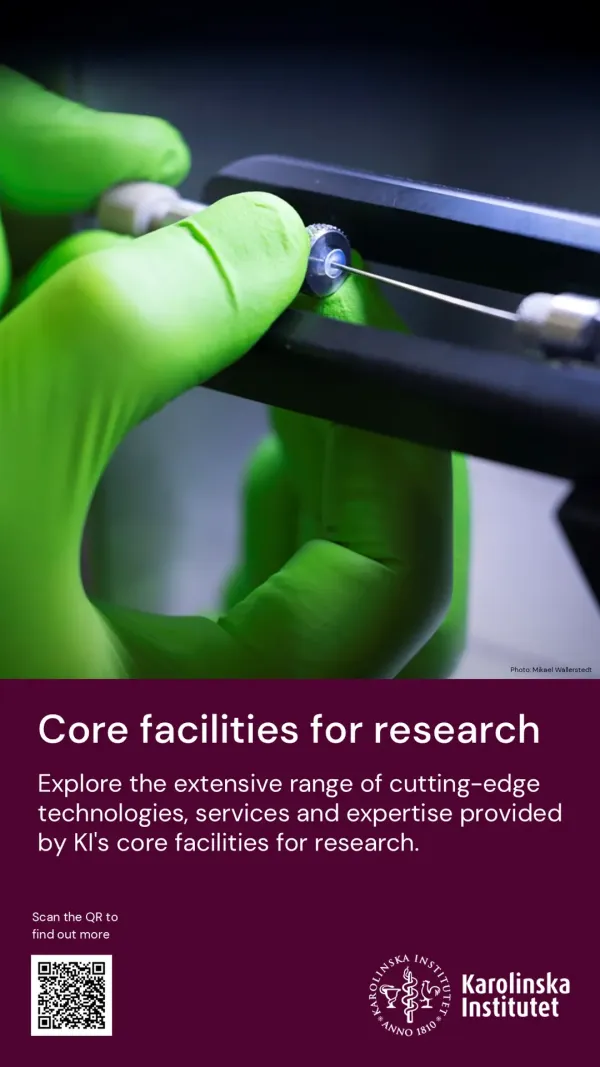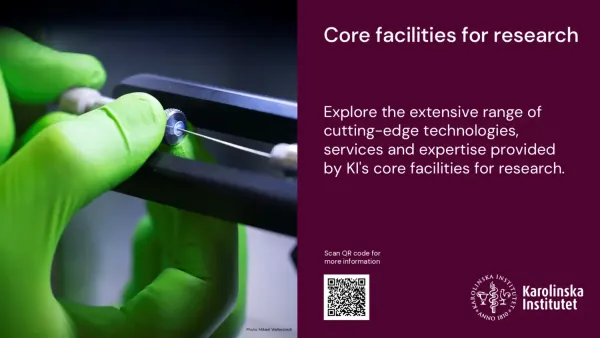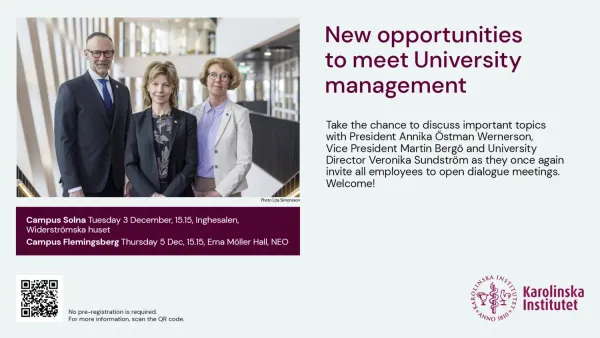Skapa annonser med KI:s mallar för digitala skärmar
För att skapa ett mer enhetligt och professionellt uttryck över hela campus har KI tagit fram nya annonsmallar för de digitala skärmarna. Alla annonser ska vara gjorda i KI:s mallar för digitala skärmar så att de följer KI:s regler om varumärke och grafisk profil samt de tillgänglighetskrav vi är skyldiga att förhålla oss till. Det finns två olika typer av mallar som du kan använda för att publicera på skärmarna.
Mallar i PowerPoint
Du hittar mallarna direkt i PowerPoint om du jobbar på en KI-dator.
- Öppna programmet
- Välj "Nytt"
- Klicka på "Karolinska Institutet"
- Dubbelklicka på mallen du vill använda (Digital skärm_stående, Digital_skärm_liggande)
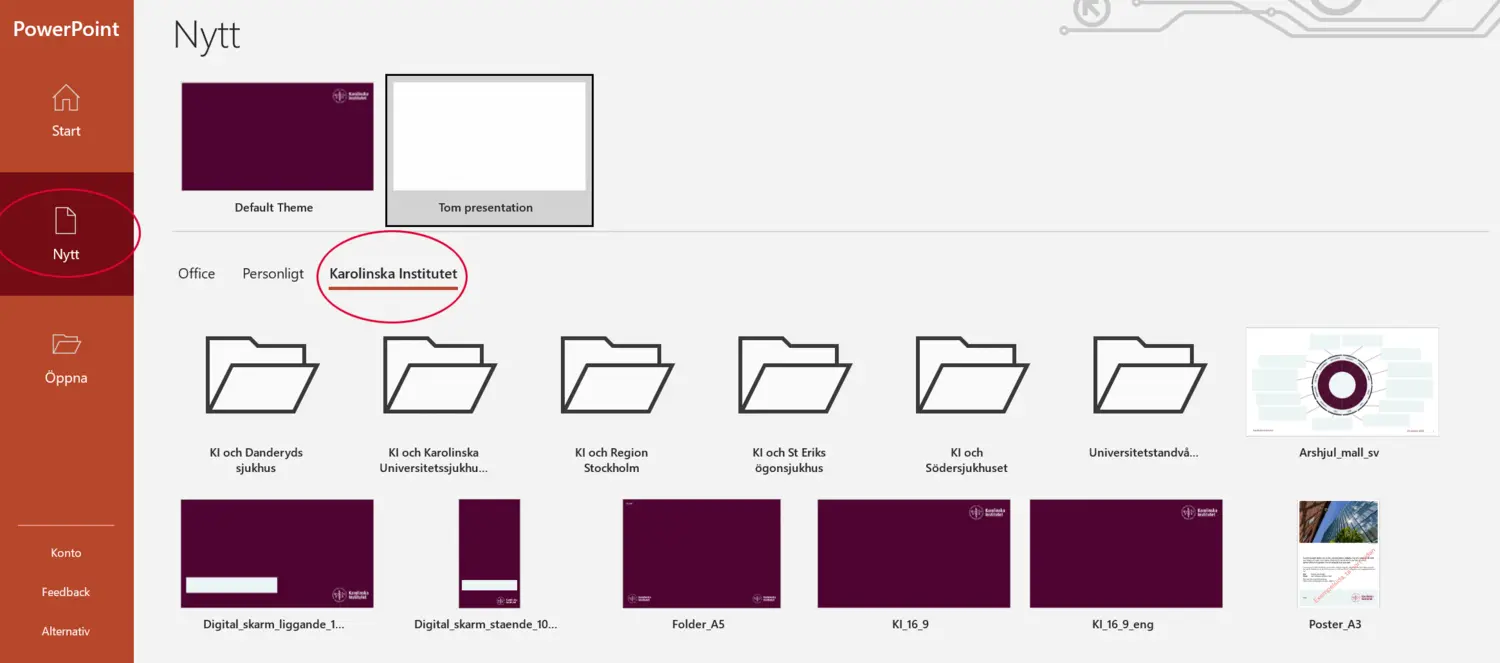
- Välj sedan den bildlayout som passar bäst för din annons (med eller utan bild, samarbetsmall, etc.).
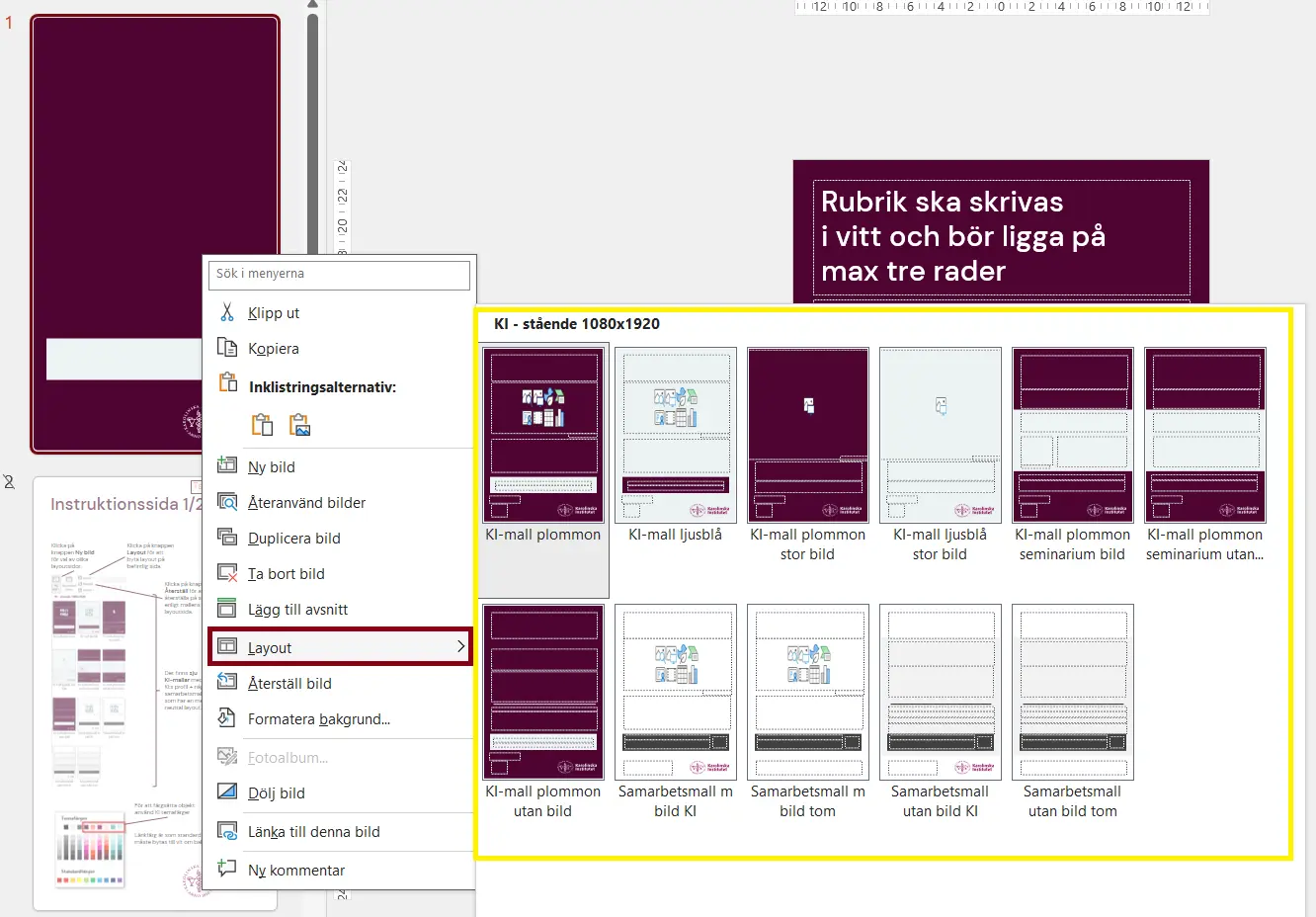
- Följ instruktionerna och skapa din annons. Du kan ta bort instruktionssidorna när du är färdig med din annons.
- Spara annonsen som JPEG, PNG eller PDF.
QUICKnote-mallar direkt i PLAYipp
Det finns färdiga Quicknote-mallar direkt i publiceringsverktyget PLAYipp för både liggande och stående skärmar. Mallarna heter NY Stående helskärm och NY Liggande helskärm.
- Logga in i PLAYipp och välj den skärm du ska publicera på.
- Välj ny bild
- När du är i publiceringsläget, hittar du QUICKnote-mallarna under den vänstra rutan.
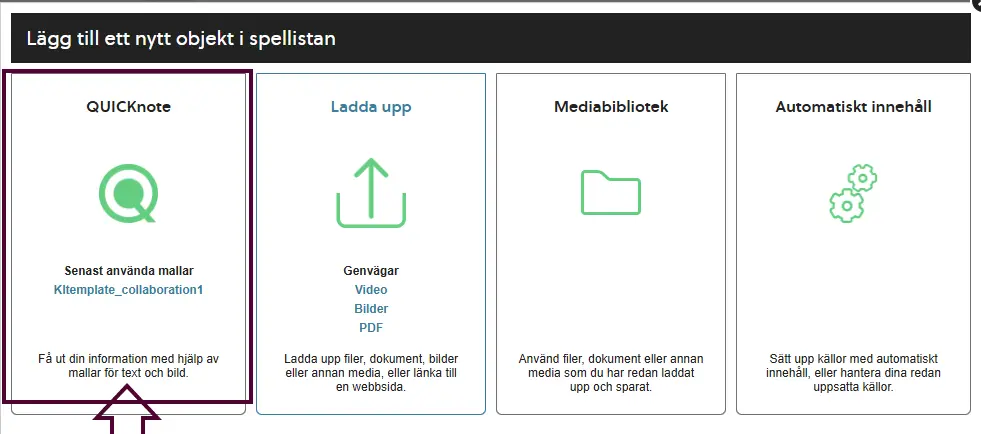
Det finns 8 QUICKnote-mallar, 6 stycken KI-mallar och 2 stycken samarbetsmallar.
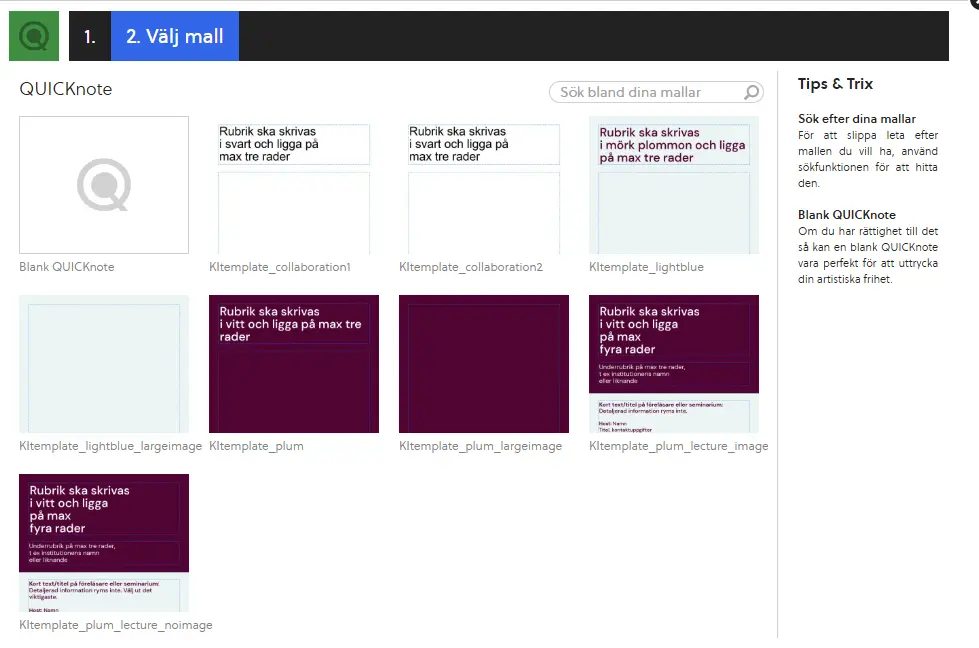
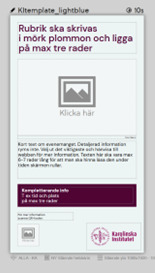
- Välj den mall som passar bäst för din annons.
- Fyll i rubrik och övrig text, ladda eventuellt upp bild och QR-kod, vid behov.
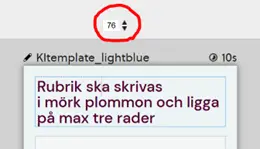
I vissa fält kan du ändra storleken på texten, och även om du önskar ha vissa ord i fet stil, till exempel. I övrigt är mallen relativt låst och har ett visst antal tecken som ryms inom varje fält/ruta.
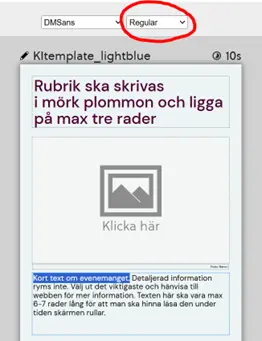
Försök hålla dig så kort som möjligt. Lägg i stället detaljerad information på en webbsida du kan länka till via QR-kod eller kort webbadress. Skärmen är som standard inställd på att visas i 10 sekunder.
Schemaläggning
Oavsett om du valt att skapa din annons i PowerPoint eller direkt i PLAYipp med hjälp av Quicknote, behöver du först välja vilken skärm eller skärmgrupp den ska publiceras på.
- Välj skärm eller skärmgrupp i listan över skärmgrupper eller skärmplatser (vänsterspalten)
- Välj skärmlayout (NY Stående helskärm eller NY Liggande helskärm)
- Välj '+ Lägg till' (uppe till höger)
- Skapa ny mall i QUICKnote, eller välj att ladda upp annonsen du skapat i PowerPoint och sparat som JPEG, PNG eller PDF.
- Om du väljer att ladda upp en fil från din dator behöver du välja speltid och spara filen i korrekt mapp PLAYipp.
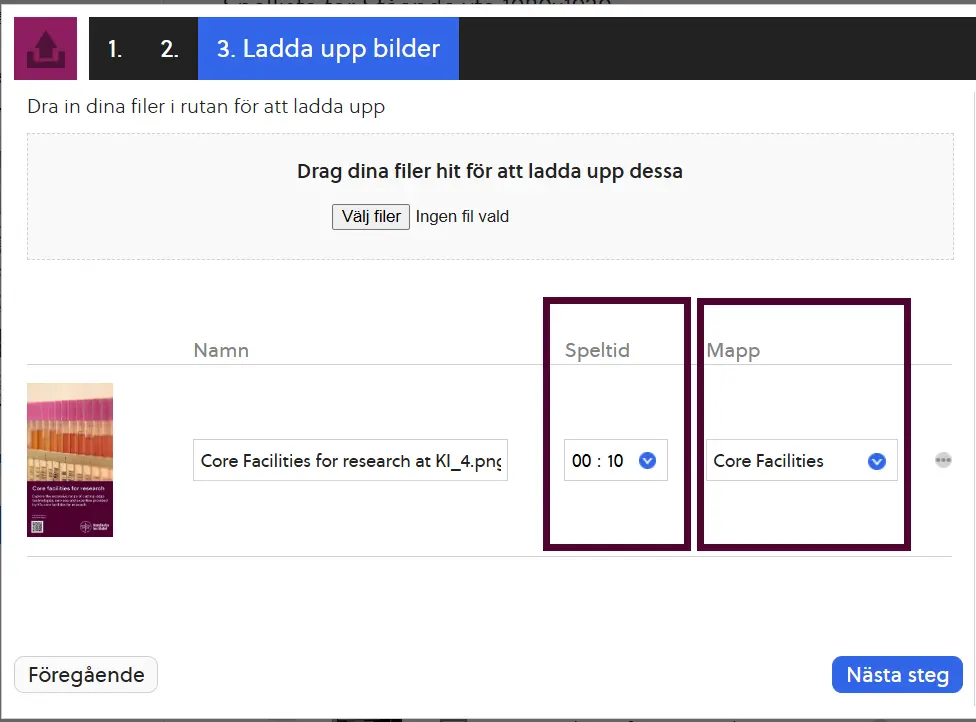
- Välj 'nästa steg'
- Klicka på kalendern och gå därefter in och schemalägg din annons.
- Välj publicera
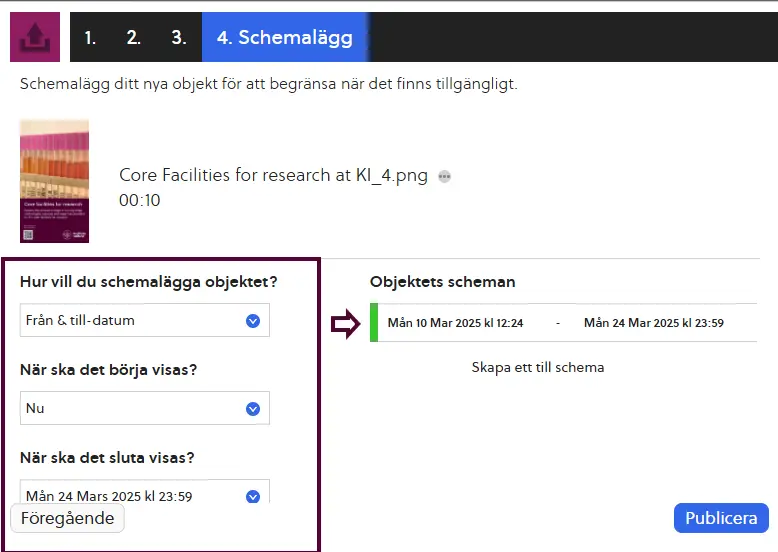
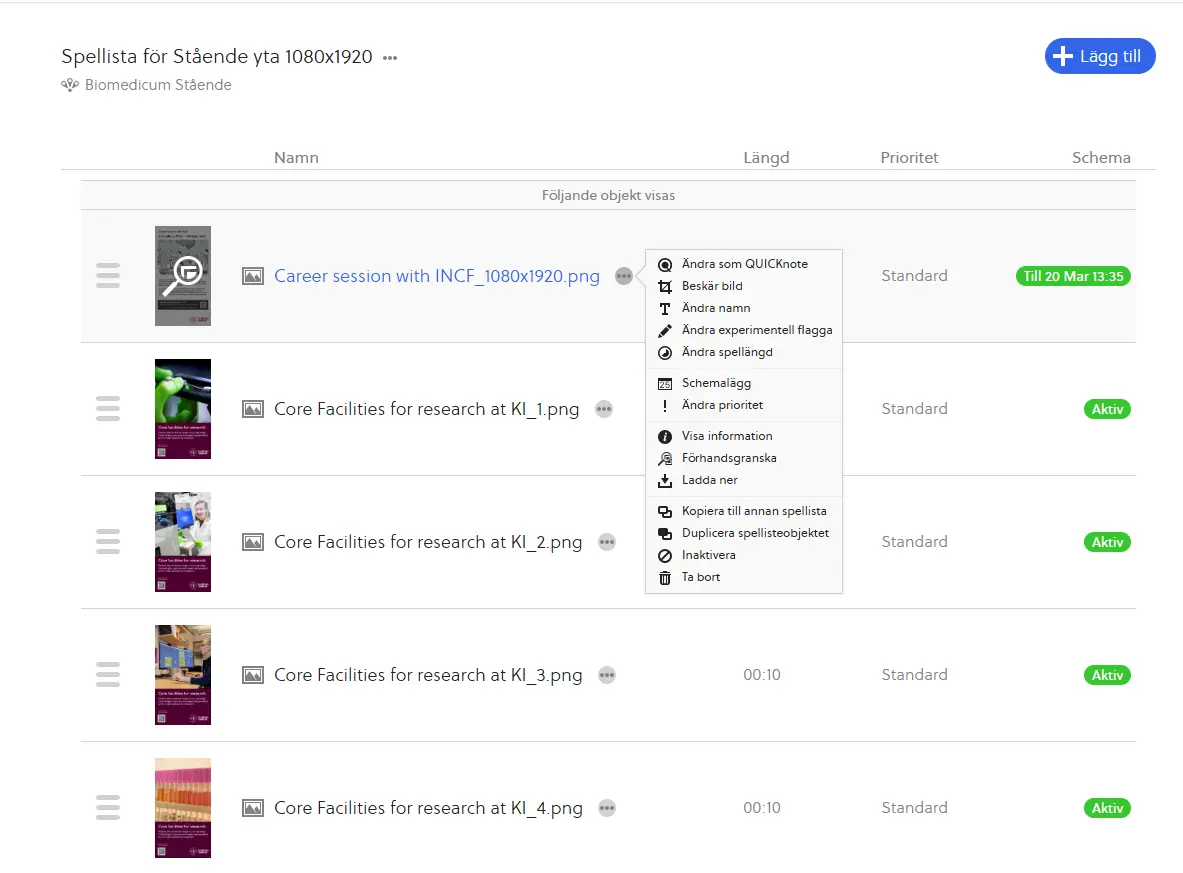
Din annons dyker nu upp i spellistan till den skärm du valt att publicera på.
Du kan göra en rad justeringar eller ändringar genom att klicka på de tre prickarna intill din annons titel. Du kan till exempel ändra schemaläggning, ändra namn, förhandsgranska, eller kopiera schemaläggning av annonsen till en annan spellista/skärm/skrämgrupp, till exempel.
Prioritet
OBS! ändra aldrig prioritet, den ska alltid vara inställd på 'Standard'. Om du ändrar prioritet till annat än Standard, döljs alla övriga bilder i spellistan.
Det enda undantaget då prioritet får ändras är om annonsen avser en händelse och visas på en skärm i anslutning till lokal där händelsen äger rum. Då kan man välja att enbart visa information som rör händelsen på just den skärmen.