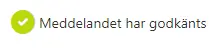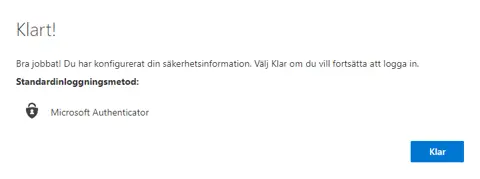Sätt upp tvåstegsverifiering/MFA för första gången
Denna guide hjälper dig som är ny på KI eller som inte ännu har satt upp din tvåstegsverifiering/MFA.
För att kunna aktivera tvåstegsverifieringen behöver du:
- Dator och internetåtkomst.
- Mobiltelefon med möjligheten att installera appar.
Steg 1:
Öppna denna länk i din dators webbläsare.
Ange din KI e-postadress i inloggningsrutan och klicka sedan på Nästa.
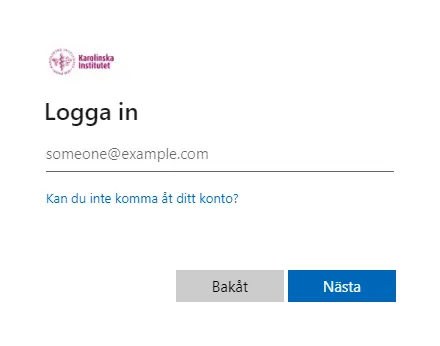
Steg 2:
Ange ditt lösenord, klicka sedan på Nästa.
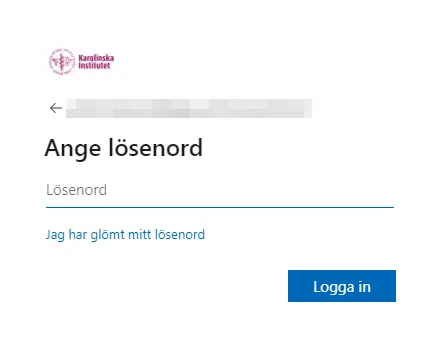
Steg 3:
Du ska nu se en ruta med texten Mer information krävs.
Detta betyder att du behöver sätta upp tvåstegsverifiering/MFA på ditt konto.
Bekräfta att du är inloggad med rätt konto, klicka sedan på Nästa.
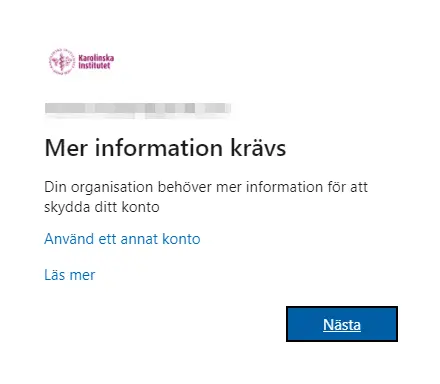
Steg 4:
Öppna appen Microsoft Authenticator i din telefon.
Har du inte denna app på telefonen behöver du installera den gratis från Google Play Store (Android) eller App Store (iPhone).
När du har öppnat appen på din telefon, tryck på "Nästa" på datorn.
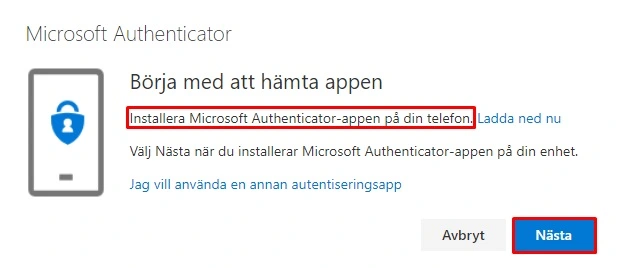
Steg 5:
Du ska nu lägga till ditt konto i appen.
Är det första gången du öppnar appen får du möjlighet att lägga till ett konto direkt.
Tryck annars på pluset (+) uppe till höger för att lägga till nytt konto (iPhone), eller de tre prickarna uppe till höger, sedan "Lägg till konto" (Android).
Välj att lägga till "Arbete eller skolkonto" på telefonen, tryck sedan "Nästa" på datorn.
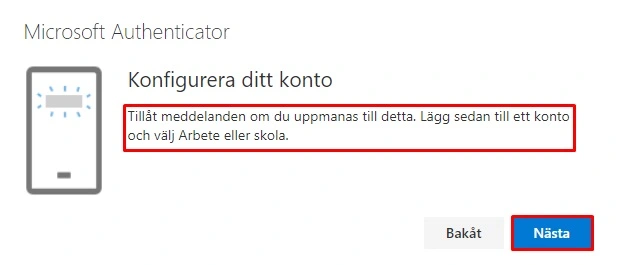
Steg 6:
På telefonen, välj Skanna en QR-kod efter du valt kontotyp.
Om appen ber om åtkomst till kameran så behöver detta godkännas för att komma vidare.
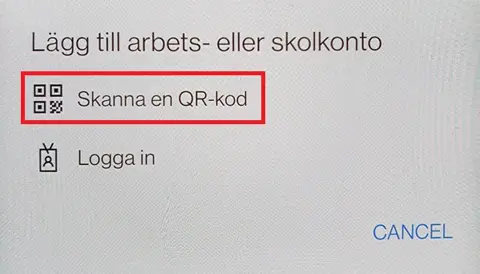
Steg 7:
Du ska nu se en QR-kod på datorn som du ska skanna med telefonen.
Kameran på telefonen ska också ha startat.
När du skannat QR-koden med telefonen så trycker du på Nästa på datorn.
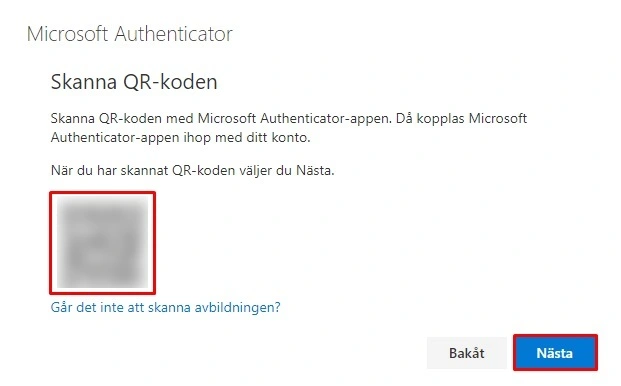
Steg 8:
Du får nu ett meddelande som visar en siffra som du behöver ange i appen på telefonen för att godkänna inloggningen.
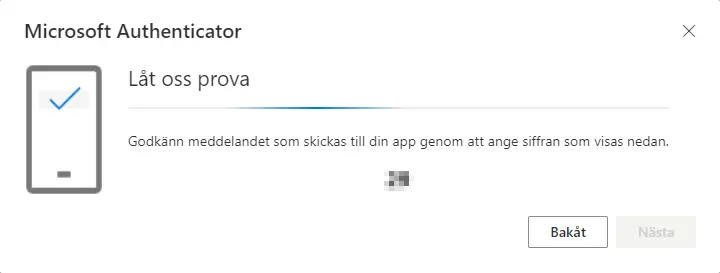
Steg 9:
När du godkänt meddelandet visas nedan meddelande på datorn. Tryck då Nästa på datorn.
Om allt gått som det ska får du nu information på datorn om att allt är klart.
Vid inloggning kan du nu bli ombedd att godkänna inloggningen med din telefon.