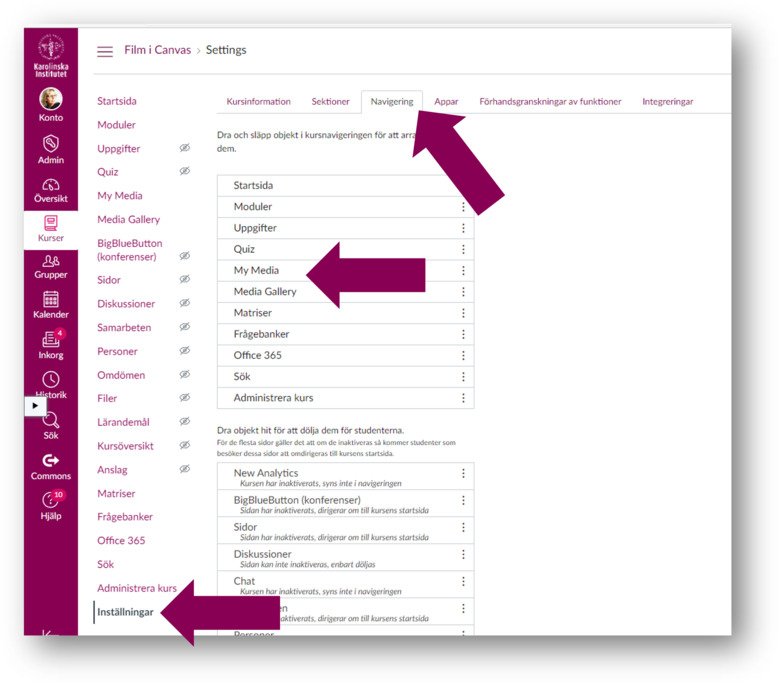Skapa undertexter till film med Screenpal
På den här sidan guidar vi dig i hur du skapar och publicerar undertexter till dina filmer med hjälp av skärminspelningsverktyget Screenpal. Du kan skapa undertexter på olika sätt, och också skapa olika typer av undertexter.
Programmet Screenpal hette tidigare Screencast-O-Matic.
Tillgänglig film
Enligt lagen om digital tillgänglighet ska film och ljud vara tillgängligt för alla och filmer som produceras behöver ha undertexter. Läs mer om vad du behöver tänka på: Tillgänglig film.
Obs! Du bör inte använda Screenpal för material som innehåller personuppgifter eller är av känslig karaktär.
Två typer av undertexter
Det finns två olika typer av undertexter: "Open captions" där texten är "inbränd" i filmfilen, och "Closed captions" där filmfilen och textfilen är två separata filer.
Closed Caption (två separata filer) är bättre för tillgängligheten. Den separata textfilen blir bland annat sökbar och kan läsas upp av olika typer av hjälpverktyg och skärmläsare. Andra fördelar är att du kan knyta flera textfiler till din film och därmed ha flera språkversioner. Det är också möjligt för användare att ställa in storlek, färg och font på texten. Vi rekommenderar därför främst Closed Captions.
Undertexta med Screenpal
Screenpal är ett verktyg som både kan skapa skärm- och ljudinspelningar samt ger bra stöd för undertextning.
Du kan skapa undertexter på tre olika vis:
- Text from file - Använder du när du redan har ett textmanus som du vill synkronisera mot din film via Screenpal
- From speech to text - Använder du när du inte har något manus och vill att Screenpal skapar en textfil från ljudet i din filmfil.
- Blank captions - Använder du för att skriva in din text manuellt
Arbetet med undertextning blir lättast om du har ett manus. När det inte finns använder du istället funktionen "Speech-to-text". Då tolkar programmet ljudet i filmfilen och skapar en text åt dig. Resultatet blir bäst om du har en bra inspelning att utgå ifrån, därför är ljudkvalitén väldigt viktig.
När du är klar sparar du din textfil som en SRT-fil. SRT-formatet innehåller alla tidkoder. När du sedan publicerar textfilen tillsammans med din film på valfri webbplats/plattform, som KI Play eller i Canvas, kommer din film och textfil "kopplas ihop" och texten synkroniserar med filmen.
KI:s campuslicens
KI har en campuslicens på Screenpal. Använder du den får du tillgång till fler funktioner gällande inspelning, redigering och undertextning. Mer om licens och lösenord för KI-medarbetare finns på Skärminspelning med Screenpal.
Spara MP4-filen för rätt undertextningstyp
Om du har spelat in din film i Screenpal och vill spara ut den som en MP4-fil behöver du redan här ta ställning till om du ska ha Open Captions eller Closed Captions. Du gör inställningar för om undertextningen ska "brännas in" i filmfilen eller inte när du sparar filen.
Vi rekommenderar att inte bränna in undertexten i filmen utan spara filmfilen (MP4-filen) för sig och undertextningsfilen (SRT-filen) för sig som två separata filer. Du kopplar ihop dessa vid publicering av din filmfil istället (se bilden nedan).
Har du råkat ut för dubbla undertexter på dina publicerade filmer? Då beror det sannolikt på att du råkat spara ut din filmfil både med inbrända undertexter och sedan även publicerat denna filmfil med en SRT-fil.
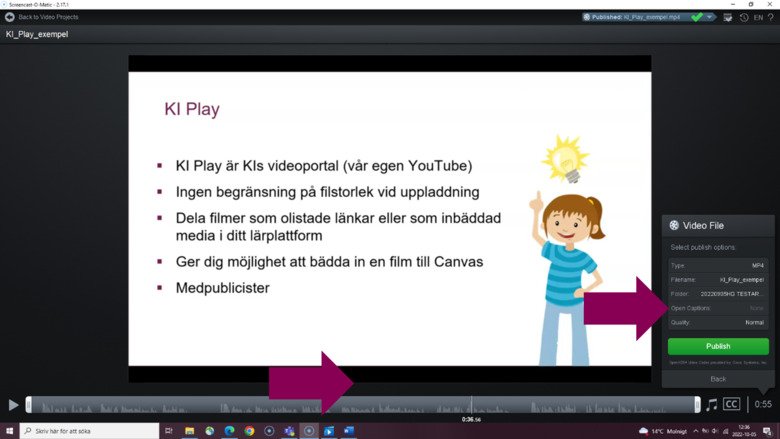
KI Play och Canvas - så publicerar du!
I filmen ovan visas hur du kan publicera din film och din undertext (SRT-fil) på KI:s Mediaportal KI Play. Alla som har en KI-inloggning kan publicera filmer där via ett eget utrymme som heter "My Media".
Detta förfarande ser likadant ut när du publicerar din film i lärplattformen Canvas eftersom det är samma bakomliggande tjänst (Kaltura) som används för båda systemen. Filmerna lagras däremot i olika delar av databasens "rum" beroende på var du publicerar dem. Du behöver därför medvetet välja var du publicerar din film - beroende på syfte och målgrupp.
Välj My Media i Canvas för att publicera filmer för undervisning, specifika kurser och studenter
Här publicerar du filmer som används som kursmaterial i kurser. My Media i Canvas når du via: canvas.ki.se och din KI-inloggning. Du behöver då aktivera tjänsten i Canvas via inställningar för att få tillgång till den i från respektive kursrum.
Såväl lärare som studenter kan använda My Media om tjänsten är aktiverad i kursmenyn.
Välj My Media i KI Play för att publicera filmer för bredare målgrupp
Här ska du publicera filmer för och om KI, som du vill dela med KI-anställda eller öppet för omvärlden. När du vill publicera på KI Play går du via adressen: Play.ki.se och loggar in med din KI Inloggning och kan börja använda "My media".