Komma igång i UBW
Här finns instruktioner för hur du får tillgång till systemet UWB.
UBW web och UBWklient
- Många uppgifter kan utföras i UBW web. Läs mer på sidan Kom igång med UWB web.
- För några specifika delar krävs UBWklient.
Åtkomst
För att få åtkomst till UBWklienten (om du inte har behörighet tidigare) behöver du fylla i ett formulär som finns i UBW web. Läs mer om formuläret för att ansöker om behörighet på sidan Så ansöker du om behörighet till UBW.
Formuläret attesteras sedan av administrativ chef på aktuell institution och skickas automatiskt vidare till SupportSystems för hantering. Information går ut till dig när du har fått sökt behörighet till systemet. Vid frågor kring behörighet eller problem med inloggning, kontakta: supportsystems@ki.se.
UBWklient startas ifrån KI Appcenter. När du fått inloggningsuppgifter och medföljande instruktioner till UBW loggar du in via KI Appcenter. För att logga in i Appcenter anges KI-ID, lösenord är det samma som till KI-mejlen/nätverket.
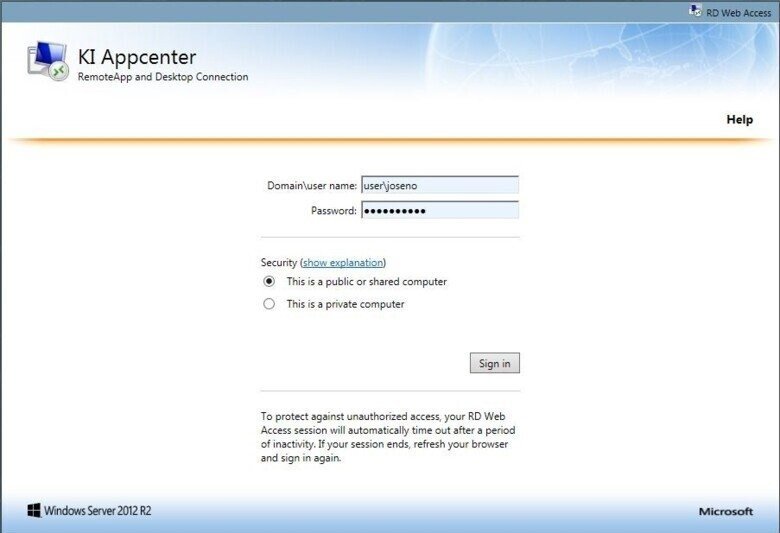
Klicka på UBW-ikonen (UBWprod) efter inloggning för att starta UBW.
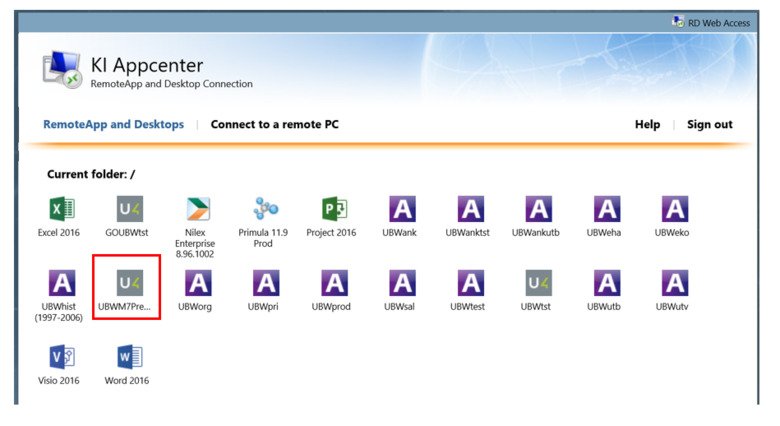
Följande ruta kommer upp, tryck på Anslut.
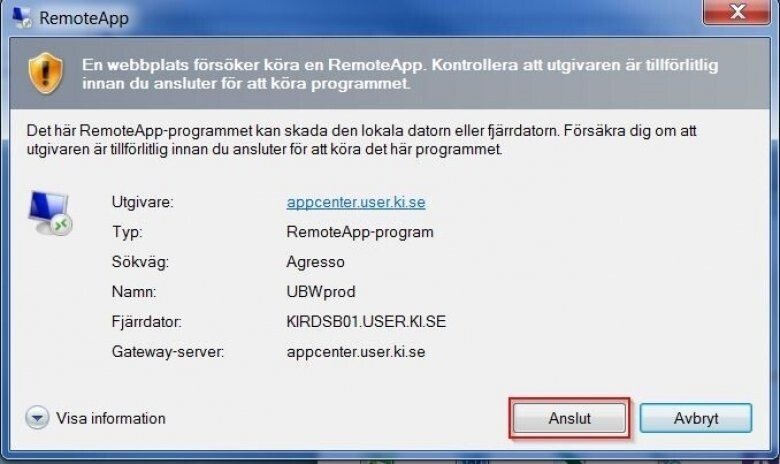
När du loggar in i UBW fyller du i användarnamn = KI-ID, Företag = A1, och ditt UBWlösenord (var noga med VERSALER och gemener).
När du loggat in med ditt tillfälliga lösenord som du får av systemgruppen kommer UBW att tvinga dig att byta till ett nytt lösenord som ska bestå av minst åtta tecken.
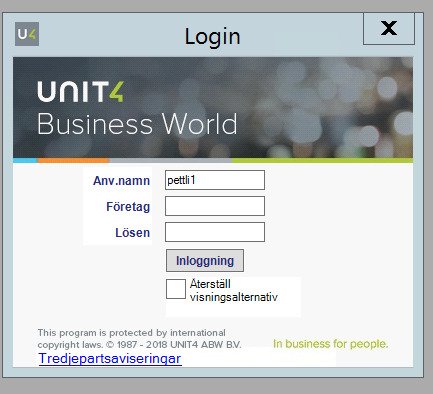
Lär dig hitta i UBW
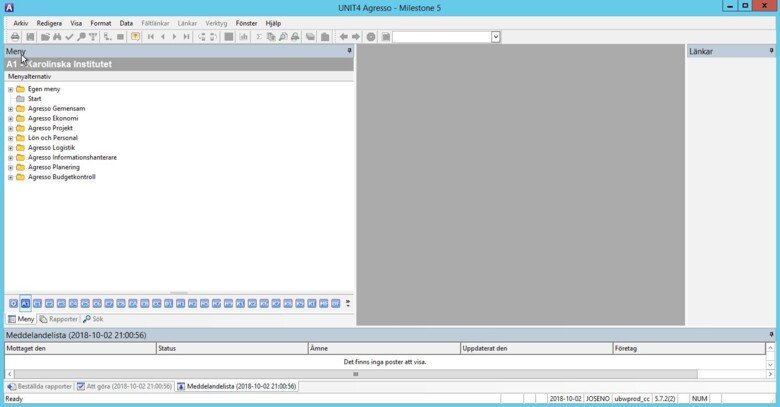
| De relevanta menypunkterna i UBW innehåller: | |
|---|---|
| Egen meny | Din egen meny där du kan lägga till genvägar för rapporter eller funktioner du kör ofta och vill ha snabb tillgång till. Innehåller också genvägar till fakturering, leverantörsbetalningar och registervård. |
| Agresso Gemensam | Här finns institutionens gemensamma funktioner. |
| Agresso Ekonomi | Relevant i menypunkten Ekonomi är huvudbok, anläggningsredovisning, lev- och kundreskontra. |
| Agresso Logistik | Även känt som OLFI (Order, lager fakturering) |
| Företag/Institutioner | Här visas de institutioner (med blå ikoner i nederkant) du har behörighet att arbeta i. Vanligtvis har man endast en ikon med A1. Det är A1 du arbetar i, övriga institutioner/företag innehåller endast historisk data mellan 2007-2012. |
| Dölja/visa menyn | Vill du dölja menyn så att den inte syns hela tiden kan du göra detta genom att trycka på symbolen som ser ut som ett häftstift. Man får då trycka på menyknappen till vänster för att se menyn. För att fästa menyn på nytt så trycker man på häftstiftet igen när man har menyn öppen. |
Söka i UBW-menyn
Det går att söka i menyn i UBW efter t.ex. browserfrågor och rapporter. Detta kan vara användbart om du inte vet vart i menyn det du letar efter finns. Man kan t.ex. söka på Åldersfördelat leverantörssaldo eller en del av namnet Åldersfördelat. Man kan även söka på rapportens systemnamn om man vet detta.
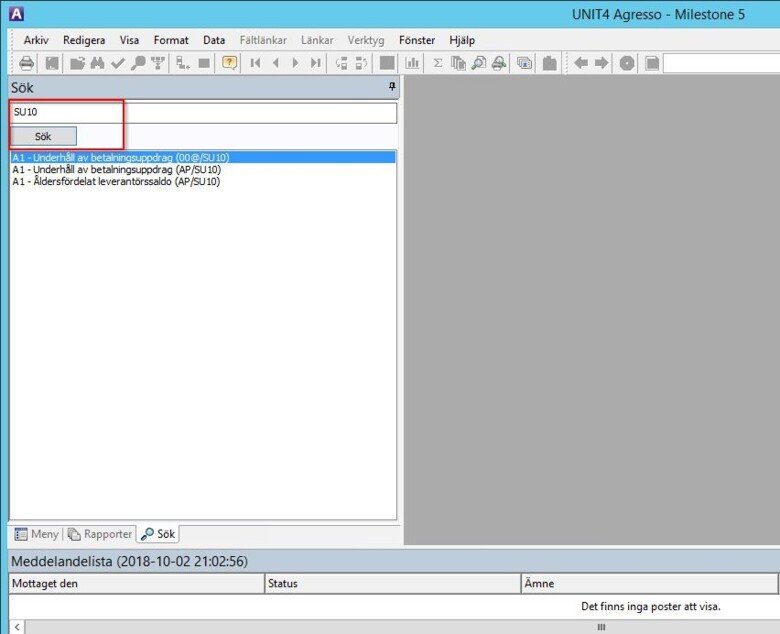
Vid högerklick på ett av sökresultatet kommer en ruta Visa i meny fram, klicka på den så visas det var i menyträdet som rapporten/frågan finns.
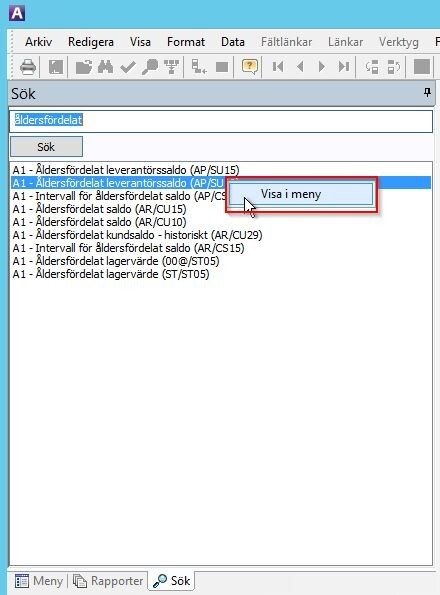
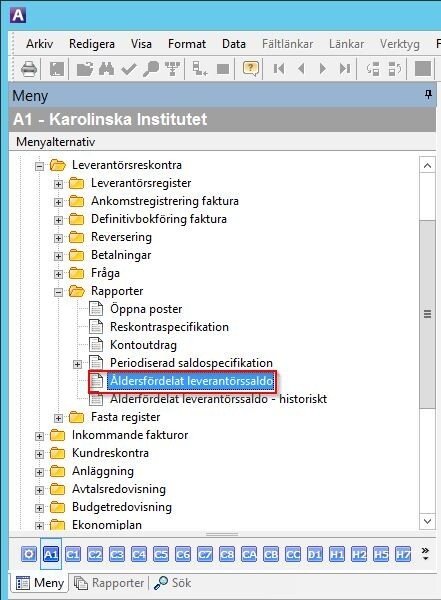
Byta lösenord
Efter första inloggningen kommer du tvingas att byta till ett eget lösenord. Välj ett lösenord med minst åtta tecken. Bekräfta och tryck OK.
För att byta lösenord vid ett annat tillfälle så görs detta under Arkiv och sedan Byt Lösenord.
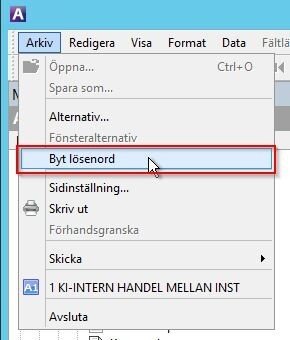
Fyll i ditt gamla lösenord och sedan det nya som önskas. Bekräfta genom att skriva det nya lösenordet ännu en gång.
Obs! Tänk på att vara noggrann med gemener och versaler i lösenordet.
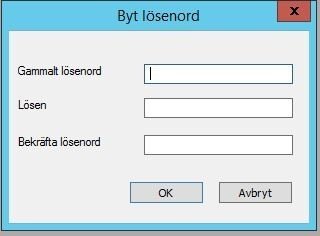
Funktionstangenter och ikoner i verktygsfält
Om du vill minimera arbetet med musen finns det möjlighet att använda funktionstangenter. De ofta förekommande kommandona så som t.ex. Spara, Sök och Fälthjälp finns det funktionstangenter för. Vilka funktionstangenter som finns att tillgå syns efter varje underrubrik i menyraden, de vanligaste visas nedan:
| Funktionstangenter | Förklaring |
|---|---|
| F1 | Visar hjälpavsnittet för aktuell skärmbild. |
| F2 | Tömmer belopps- eller datumfält |
| F3 | Anger dagens datum. |
| F4 | Öppnar lista i fält med rullista |
| F5 | Rensa - tömmer skärmbilden utan att spara |
| F6 | Välj |
| F7 | Sök |
| F8 | Hoppar ut till huvudmenyn utan att avsluta aktuell skärmbild. |
| F9 | Fälthjälp |
| F11 | Behåll - flyttar ner och behåller registreringsraden (konteringsraden) |
| F12 | Spara |
| Alt + F2 | Ny rad |
| Alt + F4 | Avslutar UBW |
| Alt + F6 | Zoom |
| Ctrl + F4 | Avslutar aktuell skärmbild |
| Ctrl + F5 | Första - bläddra mellan summanivåer och värden i zoombild. |
| Ctrl + F6 | Förra - bläddra mellan summanivåer och värden i zoombild. |
| Ctrl + F7 | Nästa - bläddra mellan summanivåer och värden i zoombild. |
| Ctrl + F8 | Sista - bläddra mellan summanivåer och värden i zoombild. |
| Ctrl + C | Kopiera |
| Ctrl + V | Klistra in |
| Ctrl + P | Skriv ut |
| Ctrl + TAB | Hoppar till nästa öppna skärmbild utan att avsluta aktuell skärmbild. |
| Ctrl + F11 | Ändra rad - flyttar upp raden till registreringsraden. |
| Del | Ta bort |
| TAB | Flyttar markören till nästkommande fält |
Shift+F X Väljer de olika valen under verktygsmenyn i den aktuella skärmbilden. I och med att valen under verktygsmenyn varierar i de olika skärmbilderna får du själv hålla reda på vilken funktionstangent du ska använda i kombination med Shift-tangenten. Är du t.ex. i huvudmenyn är första valet Byt lösen. För att välja detta trycker du Shift+F1.
Utsökningar
Generellt används så kallade jokertecken i samtliga frågebilder och vid sökning i textfält. Dessa tecken ersätter andra okända tecken. Jokertecknet ersätter hur många tecken som helst, även inget tecken (blank förekomst). De främst förekommande tecknen i UBW är * och ?.
Exempel på sökningar med jokertecken *:
3* Visar allt som börjar på 3
45* Visar allt som börjar på 45
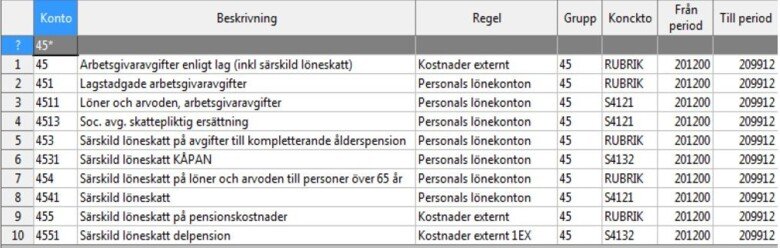
Exempel på sökningar med * och ?:
57?1 Söker oavsett värde i position tre och visar 5711, 5721, 5731, 5741 osv.
3?1? Söker oavsett värde i position två och fyra, och visar 3011, 3412 osv.
?* Söker efter rader där kolumnen innehåller värden med minst ett tecken (du slipper blanka förekomster).
*böcker* Söker i en textkolumn efter texten böcker. Den eftersökta texten kan stå i början, mitten eller slutet av kolumnen, eftersom * är skrivet på bägge sidor om texten.
Utskrifter i UBW
För att skriva ut gå till Arkiv i menyn och välj Skriv ut, alternativt använd kommandot Ctrl+P.
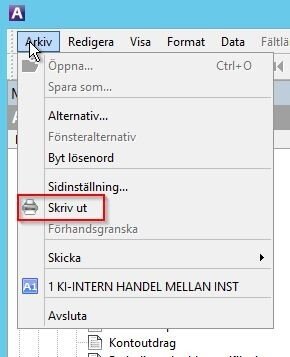
Vill du skriva ut i liggande orientering, gå in på alternativet Sidinställning alternativet ovanför Skriv ut på bilden ovan. För att förhandsgranska innan utskrift välj alternativet Förhandsgranska.
Utskrifter i UBW kan bli väldigt små och otydliga. Anledningen till detta är att UBW skriver ut det aktiva fönstret utefter hur stort fönstret är på skärmen. Det betyder att om formatet på fönstret är stort så blir utskriften på papper mindre då mer information måste få plats. Blir utskriften för liten och otydlig kan fönstret minskas till det område som önskas skrivas ut till storleken på pappret.
UBW på distans
Du behöver inte vara på din arbetsplats och ansluten till KI-nätverket för att kunna logga in och arbeta i UBW. För att kunna logga in och arbeta hemifrån eller från ett annat externt nätverk så behöver du ha den VPN-lösning som KI använder installerad och påslagen på din dator. Instruktioner för VPN-klient på KI.
Problem med UBW/felanmälan
Drift och support av UBW sköts av Support systems. Vid åtkomstproblem och behov av support kontakta: supportsystems@ki.se. Beskriv problemet så utförligt som möjligt och bifoga gärna ett skärmutklipp och eventuella felmeddelanden.
Frågor rörande kontering och redovisningstekniska frågor hänvisas till redovisning@ki.se.
