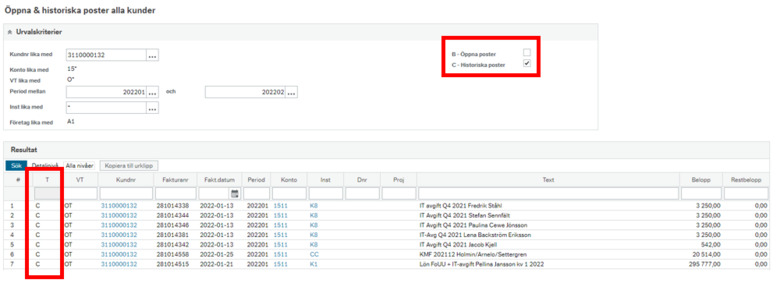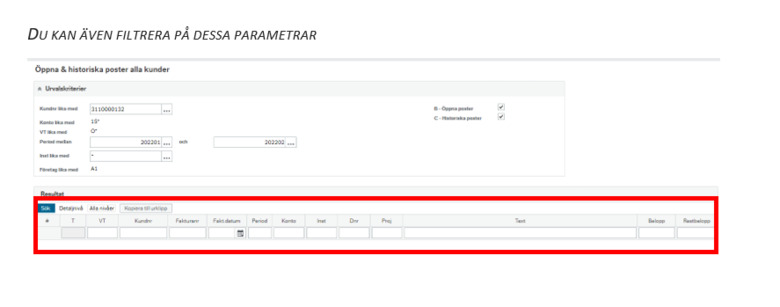Kundreskontra
I kundreskontran kan man söka i kundregistret, skapa försäljningsorder och fakturera.
Upplägg av ny kund och finansiär
Upplägg av nya kunder samt nya finansiärskoder görs av EA. Om du vill att en ny kund eller en ny finansiärskod ska läggas upp så loggar du in i UBW Webb och väljer Formulär i menyn.
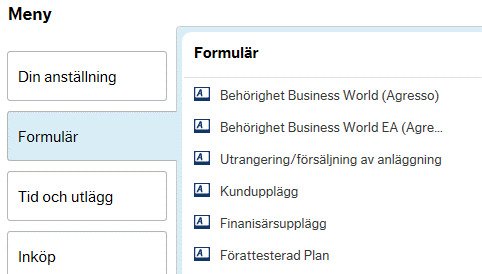
OBS! Tänk på att ny finansiärskod (FIN) endast läggs upp om det uppskattade faktureringsbeloppet överstiger 1 000 000 SEK per år.
Söka i kundregistret
Meny: Kunder och försäljning → Kundinformation: Kund→

Ställ dig i → Kund → Fälthjälp → och tryck på prickarna → öppnar fönstret för fälthjälp
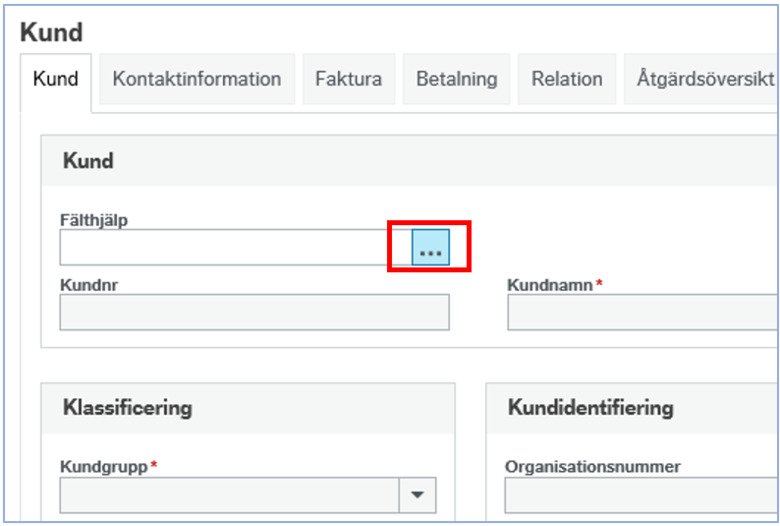
Sök → sökkriterier → Skriv kundnamnet med jokertecknet * innan och/eller efter tex SLL* tryck på sök.
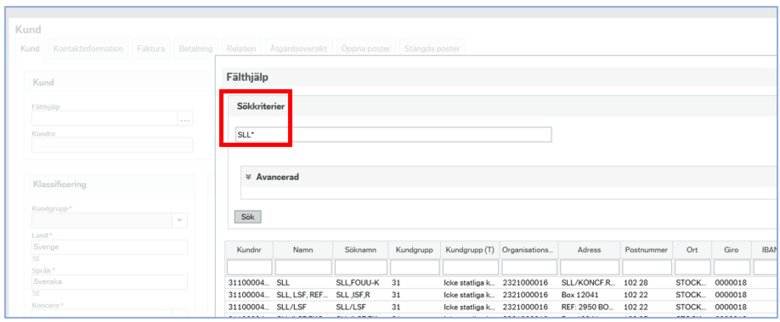
Om du dubbelklickar på kunden så kommer du tillbaka till den vyn där du hittar information om kunden.
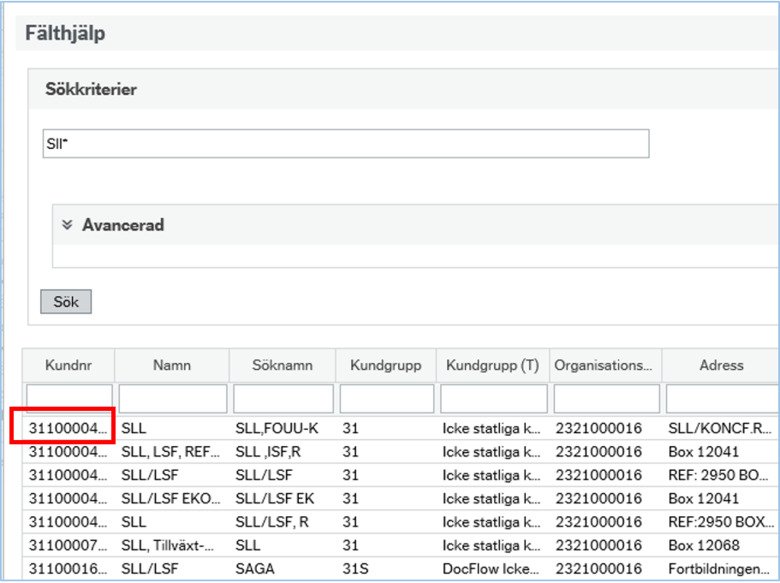
Skapa kundfaktura
Försäljningsorder
När du ska fakturera en kund börjar du med att göra en försäljningsorder.
Meny → Kunder och försäljning → Försäljningsorder → försäljningsorder
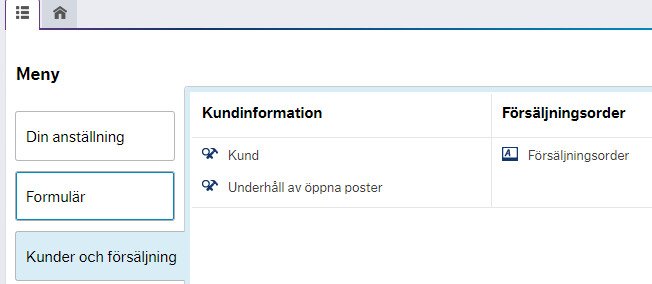
Skriv det kundnummer du vill fakturera, börjar du skriva tex 311 så kommer det upp en rullista med alla kunder. Tabba till nästa fält.
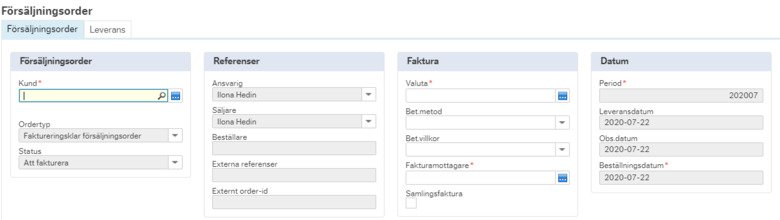
I fliken Leverans, under leveransadress, kan du (tillfälligt för den fakturan) lägga till eventuellt tillägg/specifikation i adressen, till exempel c/o adress, särskild avdelning etc.
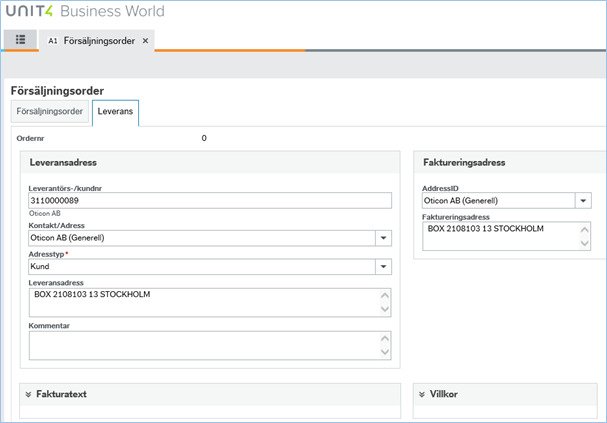
| Begrepp | Begreppsförklaring |
|---|---|
| Ansvarig | Det är samma person (under interna referenser). Här finns en rullista där du väljer vilken person som skall stå som ansvarig. Saknas personen som du skall sätta som ansvarig/säljare kontakta ekonomiservice@ki.se så hjälper de till att lägga upp personen. |
| Säljare | OBS! Säljare står som ”Vår referens” på pappersfakturan och Kontakt på Sve-fakturan. |
| Beställare | Kundens referensnamn/kod och den kommer att stå med på pappersfakturan under ”Er referens” uppe till vänster och på Sve hamnar efter ”Beställarreferens” |
| Externa referenser | Den text som skrivs på fakturan syns inte på verifikationen i huvudboken, blir som ”Beställarreferens2” på Sve-fakturan och syns inte på pappersfakturan. |
| Externt order-id | Text som blir vår verifikationstext i huvudboken. |
| Valuta | Här kan du ändra valuta som kunden ska faktureras i. |
| Bet.metod | Ska vara Interpay Bank, ändra inte |
| Bet.villkor | Här kan du ändra från 30 dagar ner till 8 dagar och upp till 90 dagar. Betalningsvillkoren styrs annars som huvudregel från kundupplägget. |
| Period | Oftast den perioden som är öppen och den kommer upp automatiskt. |
| Best datum | Dagens datum. |
| Inst | Ett obligatoriskt fält som måste fyllas i. |
| Motpart | Kommer upp automatiskt beroende på vilken kund som valts, ändra inte detta fält. Statliga myndigheter får en specifik motpart, i övriga fall står det ”1EX = Extern motpart”. |
| Status | Ändras om du ska ångra en order eller om du inte ska fakturera den. Då väljer du parkera alternativt spärra. |
| Proj | Måste också anges men kan även skrivas in senare i konteringsbilden. |
Fyll i fält som man måste och tabba sedan vidare till Kontering → Institution → tabba till Artikel →välj artikel→ skriv beloppet. ”Begreppet artikel i formuläret försäljningsorder är samma sak som intäktskonto”.
Vill du använda flera artiklar så klicka på lägg till.
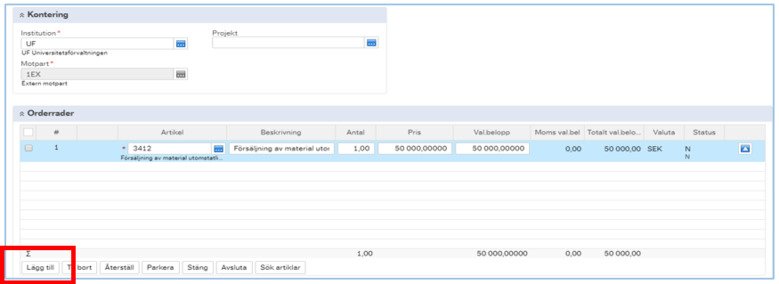
För att kontera under Orderrader ska du klicka på raden under texten artikel. Välj artikel genom att klicka på prickarna för att söka fram rätt artikel eller skriv bara 31* tex så välj från rullista. Tabba till nästa fält. Under beskrivning kommer det upp en text som står för artikelns beskrivning, ersätt den med valfri text. Text som skrivs in här är den text som kommer upp på fakturan som skickas till kund. På fliken Orderrader väljer du en artikel i fältet Artikel.
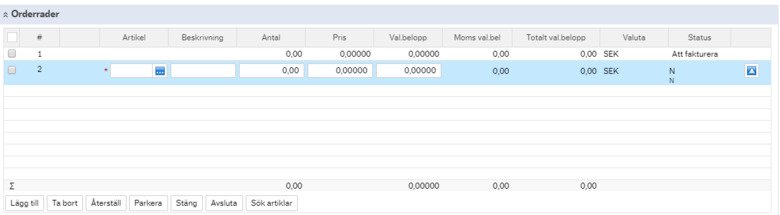
Under orderrader registreras det som ska faktureras. Börja med att skriva in den artikel du ska fakturera (ställ dig på rad under ”artikel” och sök genom att klicka på prickarna eller skriv t ex 3 om du vill få fram vilka artiklar som finns). Artikelnummer är det samma som intäktskontot. Det finns alltså ett artikelnummer upplagt för samtliga intäktskonton. Saknas intäktskonto som är lika med ”artikelgrupp” ska du maila KI Support Systems supportsystems@ki.se för upplägg.
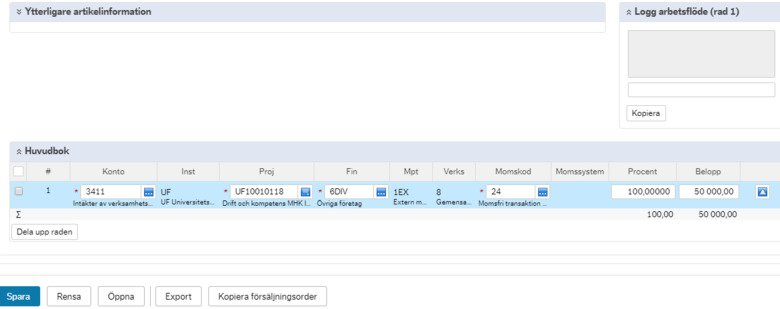
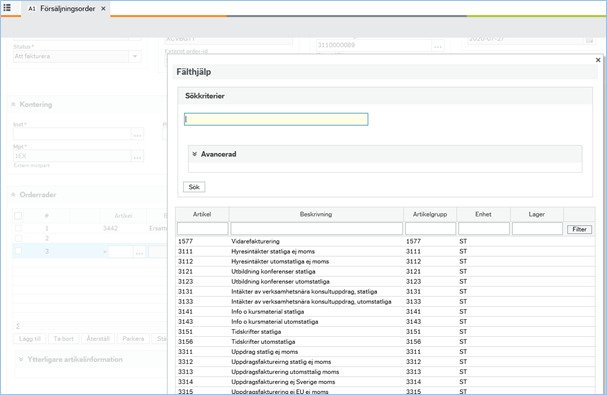
I fliken Leverans, under leveransadress, kan du (tillfälligt för den fakturan) lägga till eventuellt tillägg/specifikation i adressen, till exempel c/o adress, särskild avdelning etc.
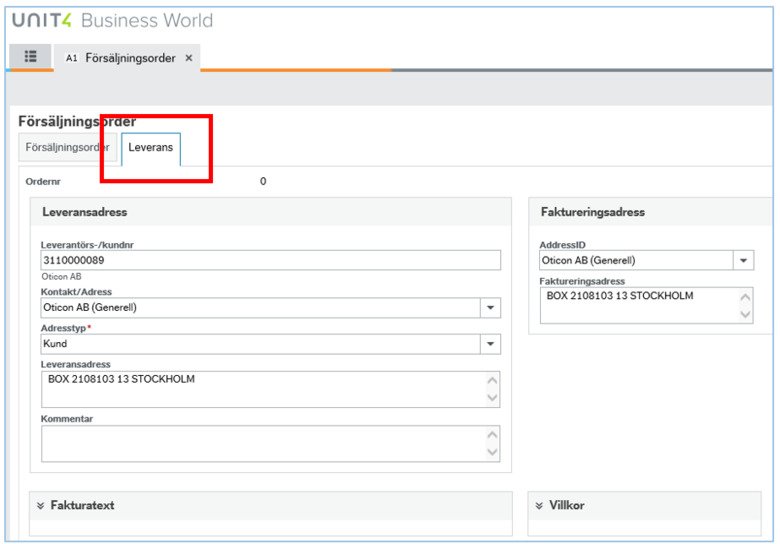
Under orderrader registreras det som ska faktureras. Börja med att skriva in den artikel du ska fakturera (ställ dig på rad under ”artikel” och sök genom att klicka på prickarna eller skriv tex 3 om du vill få fram vilka artiklar som finns). Artikelnummer är det samma som intäktskontot. Det finns alltså ett artikelnummer upplagt för samtliga intäktskonton. Saknas artikelgrupp ska du maila KI Support Systems supportsystems@ki.se för upplägg.
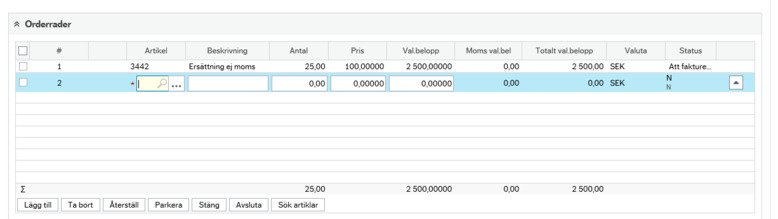
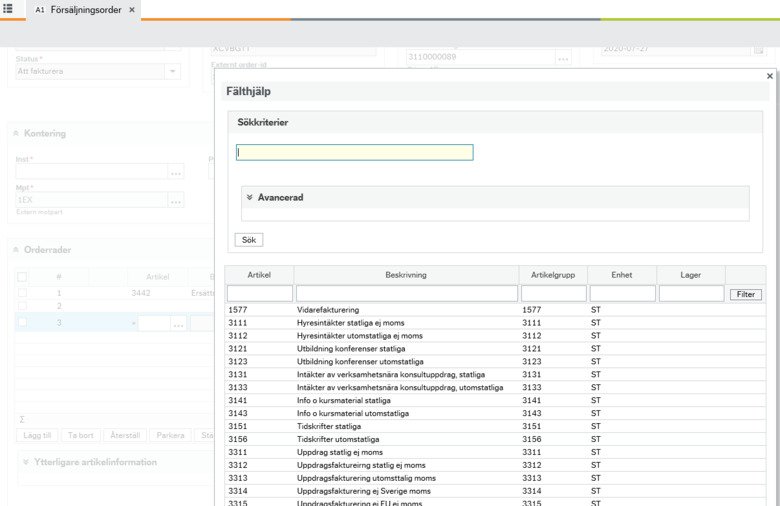
Antal anges med ST som standard. Enheten kommer upp automatisk när artikelnummer anges. Ange hur mycket antal som ska faktureras. Pris anges manuellt.

Nu är det dags att göra färdigt försäljningsordern. I fältet Orderrader under Artikel står i utgångsläget namnet på den artikel du valt. Det är den beskrivningstexten som kommer ut som text på fakturan så det är bra att ändra denna till en text som ger mer information om vad som ska faktureras. Markera fältet beskrivning och skriv över texten. Skulle inte hela texten få plats klicka på pilen vid Ytterligare artikelinformation och kommer då in i en undermeny till Artikel/Artikeltext. Här kan du fylla i med ytterligare text. Texten kommer som en undertext till det du skrev i beskrivningen tidigare.
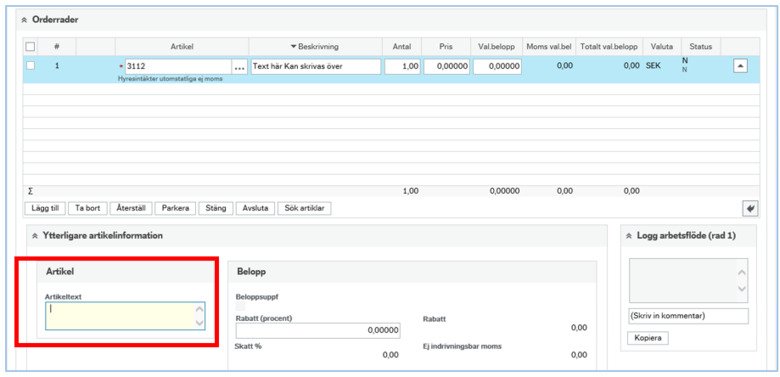
På samma faktura kan du ibland behöva fakturera för olika artiklar eller tjänster (olika artikelnummer) eller artiklarna kan ha olika pris. Då kan du registrera till fler rader genom att klicka nästa rad och välja rätt artikel. Det går också att radera rader om det blev fel genom att markera raden och välj Ta bort.
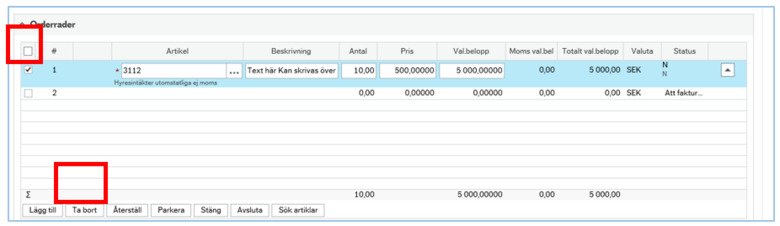
När allt är klart sparar du försäljningsordern med Spara knappen.

Välj rätt Verifikationspost och tryck på OK.
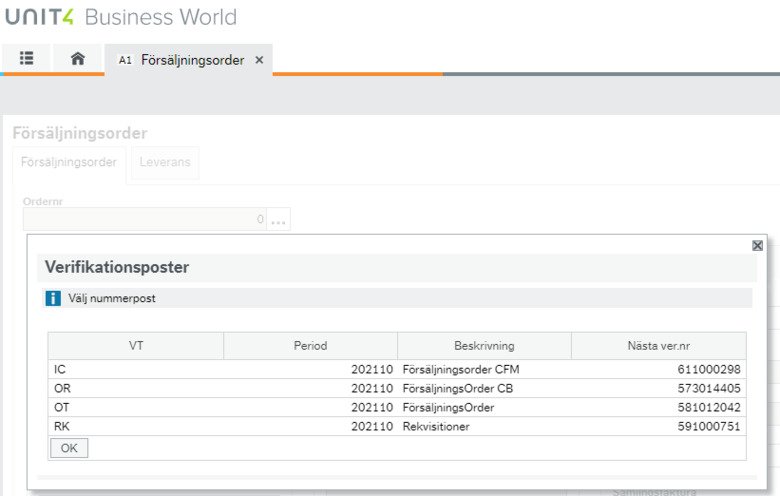
Nu har du fått ett ordernummer som går att fakturera, klicka på Sparaknappen.
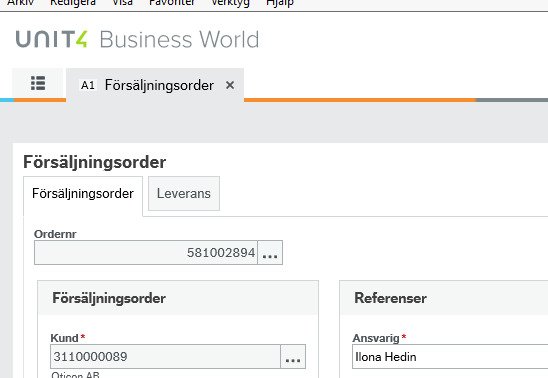
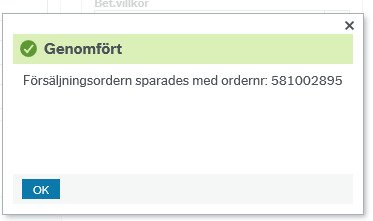
Testfaktura
För att säkerställa att fakturan som skickas till kund är korrekt och layoutmässigt ser bra ut kan du göra en testfaktura (både för pappersfaktura och svefaktura (EDI-faktura).
Egen meny → En huvudbok → Fakturering → Testkörning fakturering

Ange från vilket ordernummer och till vilket ordernummer du vill göra testfakturan. Spara din beställning med F12. Notera ordernr och gå till Dina beställda rapporter. När testfakturan (SO09) har fått status Avslutad kan du klicka på Visa rapport och får då upp den första testfakturan på skärmen.
Om det är något som inte ser bra ut så kan du gå tillbaka till försäljningsordern och korrigera där. För att spara tryck på Spara.
Bokföring av Sve-peppol-mail och pappersfaktura görs centralt ca klockan 15.00 av Redovisning&Controlling
När du gjort en order och är nöjd med den så skapas antingen en pappersfaktura eller Svefaktura/Peppolfaktura som då får ett fakturanummer. Det är då den skapas/bokförs. Det går inte att göra några ändringar i det här steget. OBS! Det är viktigt att säkerställa att kunden får rätt typ av faktura (papper eller Svefaktura/Peppolfaktura). Rapporten som genereras vid skapande av faktura heter SO13 och GL07 när bokningen bokförs i huvudboken.
Kreditfaktura
När du ska göra en kreditfaktura gör du på samma sätt som debetfakturan. Skillnaden är att du sätter minustecken framför beloppet. När du registrerar försäljningsordern. Då känner systemet av att de skall vara en kreditfaktura.
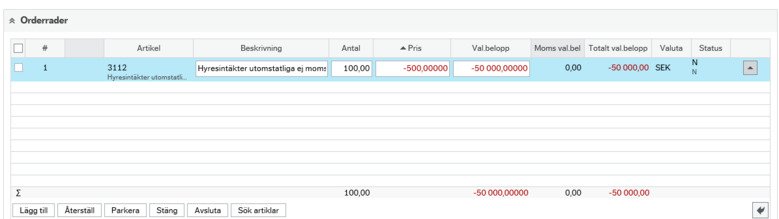
Reversering
Meny → Kundreskontra → Reversering → Markera poster för reversering
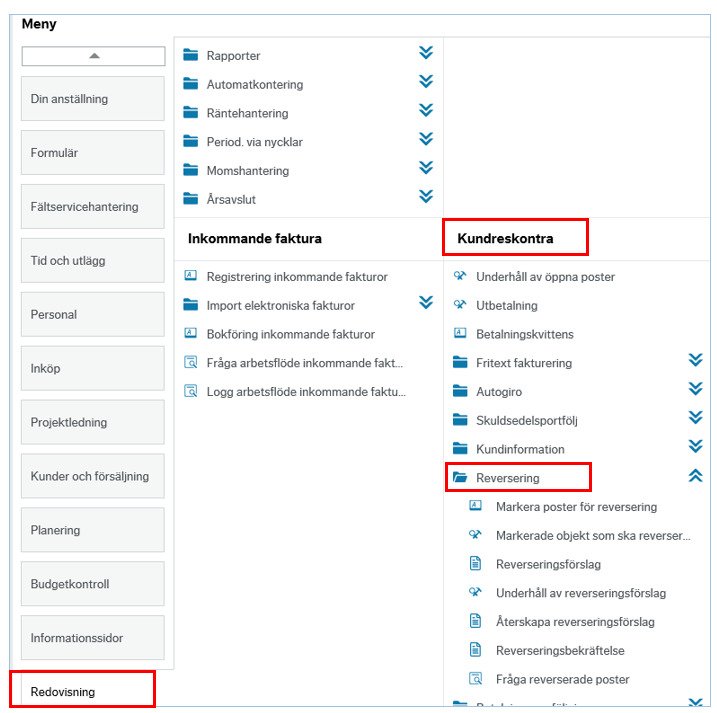
Ändra till Reversera öppen post i rullistan Reverseringstyp. Tabba till fältet Kund.
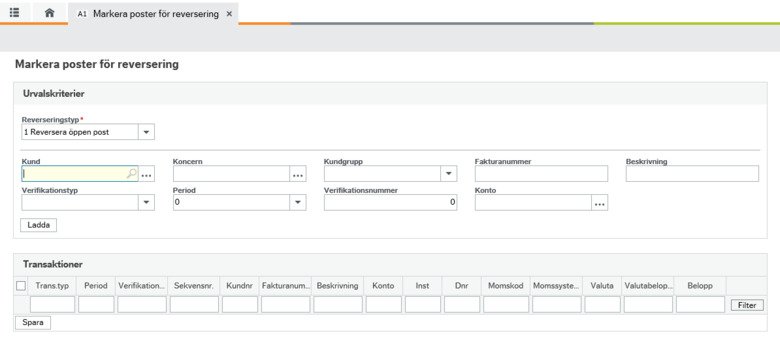
Skriv in det fakturanummer som du vill reversera (alternativt verifikationsnumret) och tryck Ladda.
Meny → Redovisning → Kundreskontra → Reversering → Reverseringsförslag
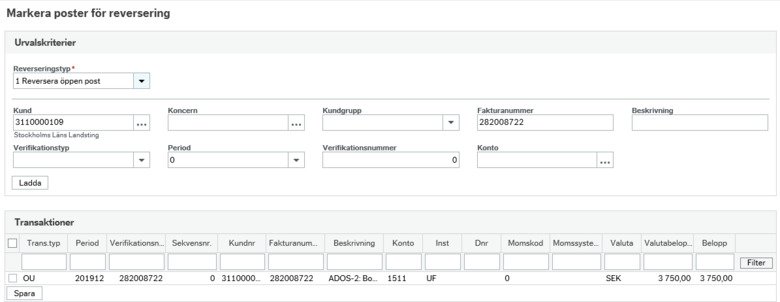
Meny → Redovisning → Kundreskontra → Reversering → Reverseringsbekräftelse
Ange Bunt ID du fick i förslaget, spara med Spara-knappen
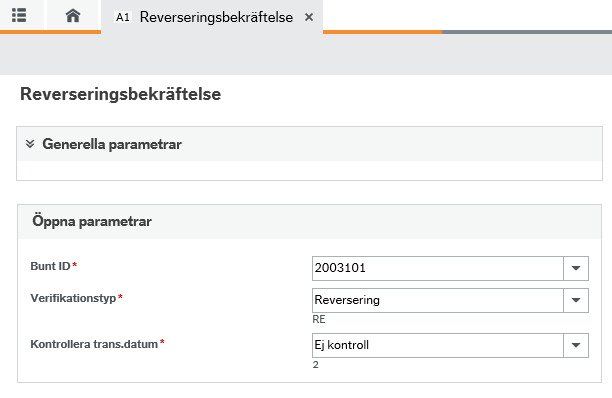
När bekräftelsen gått igenom är reverseringen av fakturan klar.
Öppna och stängda poster i Kundreskontra
Meny → Rapporter → Kundreskontra → Öppna & Historiska Poster
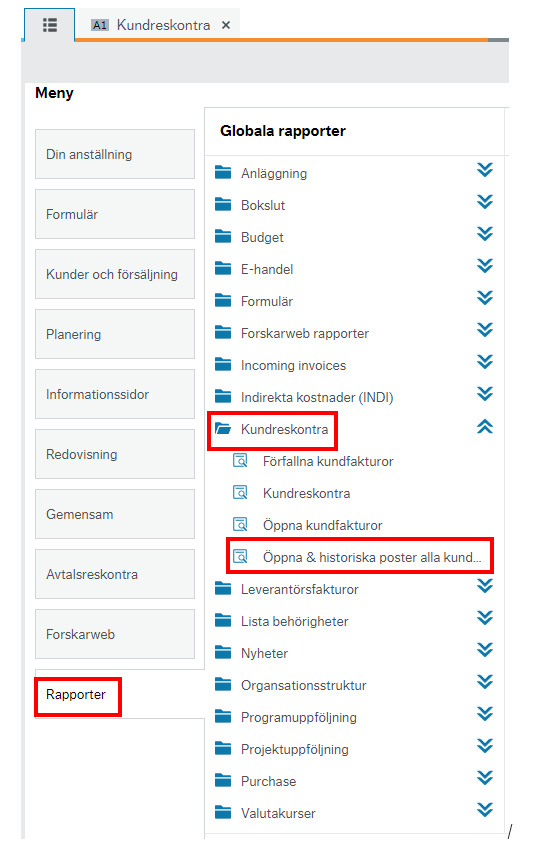
Du kan filtrera din sökning genom att ange:
- kundnummer
- period
- institution
- Öppna eller stängda poster
Här ser du öppna poster på kund 3110000132, period 202201-202202
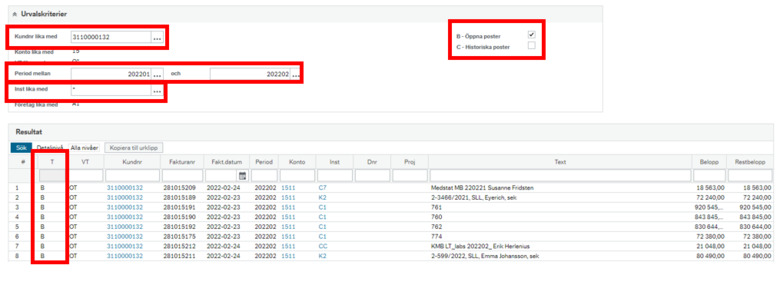
Här ser du historiska poster på kund 3110000132, period 202201-202202