Transkribera i Microsoft Word
Du kan använda Word för att transkribera liveinspelningar och befintliga ljudfiler
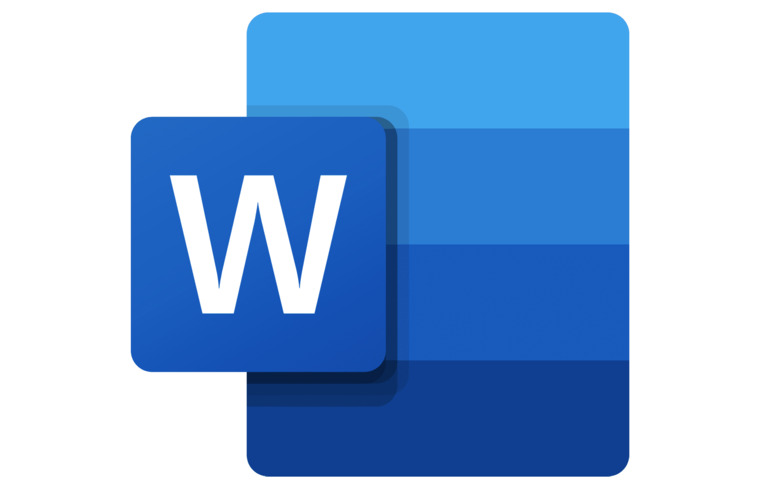
Transkribera liveinspelningar
Logga in på Microsoft Office 365 på Microsoft Edge eller Google Chrome.
I Words toppmeny, välj Diktera (i rullgardinsmenyn) > Transcribe.
I fönstret Transkribera välj Start recording.
Om du använder funktionen för första gången kan du behöva ge webbläsaren åtkomst till din mikrofon.
Anslut inte något headset om du vill spela in och transkribera ett videosamtal, transkriberingsfunktionen spelar in det ljud som kommer från enheten.
Inspelningen har startat när pausikonen visas i blått och tidsstämpeln börjar räkna.
Börja prata.
Låt fönstret Transkribera vara öppet under inspelningen.
Du kan pausa inspelningen genom att klicka på pausikonen och återuppta den med mikrofonikonen.
När du är klar väljer du Spara och transkribera nu så sparas inspelningen till OneDrive och transkriberingen startar.
Lämna fönstret Transkribera öppet medan programmet jobbar.
Inspelningarna sparas i mappen Transkriberade filer på OneDrive.
Transkribera befintliga ljudfiler
Logga in på Microsoft Office 365 på Microsoft Edge eller Google Chrome.
I Words toppmeny, tryck Diktera (i rullgardinsmenyn) > Transkribera.
I fönstret Transkribera väljer du Ladda upp ljud.
Välj din fil (wav, .mp4, .m4a eller .mp3-format) i rutan så börjar transkriberingen.
Lämna fönstret Transkribera öppet medan filen transkriberas.
Inspelningarna sparas i mappen Transkriberade filer på OneDrive.
Lägg till den transkriberade filen i ett dokument
Om du vill jobba med transkriptioner som ett vanligt textdokument ska du öppna fönstret Transcribe.
Om du vill lägga till hela transkriptionen i dokumentet väljer du Add all to document.
Om du vill lägga till ett specifikt transkriptionsavsnitt ska du hålla muspekaren över avsnittet och välj ikonen Add section to document.
Om du vill ta bort transkriptionen eller skapa en ny väljer du New transcription.
Redigera transkriptionen
I fönstret Transcribe håller du muspekaren över det avsnitt som du vill redigera.
Välj ikonen för redigera transkriptionsavsnitt.
Redigera innehållet eller ändra etiketten. Om du vill ändra alla förekomster av en etikett väljer du Change all Speaker [x].
Om du vill spara ändringarna klickar du på ikonen Confirm.
Lyssna på ljudinspelningen
Använd kontrollerna högst upp i fönstret Transcribe för att spela upp ljudet – motsvarande avsnitt i transkriptionen markeras i takt med uppspelningen.
Om du vill spela upp ett visst ljudavsnitt väljer du motsvarande tidsstämpel i transkriptionen.
