Workbench och övergripande funktioner
Dessa funktioner är övergripande för hela ki.se.
Workbench
Workbench heter sidan du kommer till när du loggar in. Här hittar du innehåll du har möjligheter att arbeta med på den sajt du är inloggad på, samt länkar till alla övriga sajter och widgets.
På Workbench möts du först av genvägar i form av droplistor och länkar till saker du kan göra på sajten. Under dessa finns olika listor med det innehåll du arbetar med, och innehåll som är på väg att avpubliceras (reminders).
Längst ner finns länkar till övriga sajter och kan också skapa widgets, nyheter och kalenderhändelser.
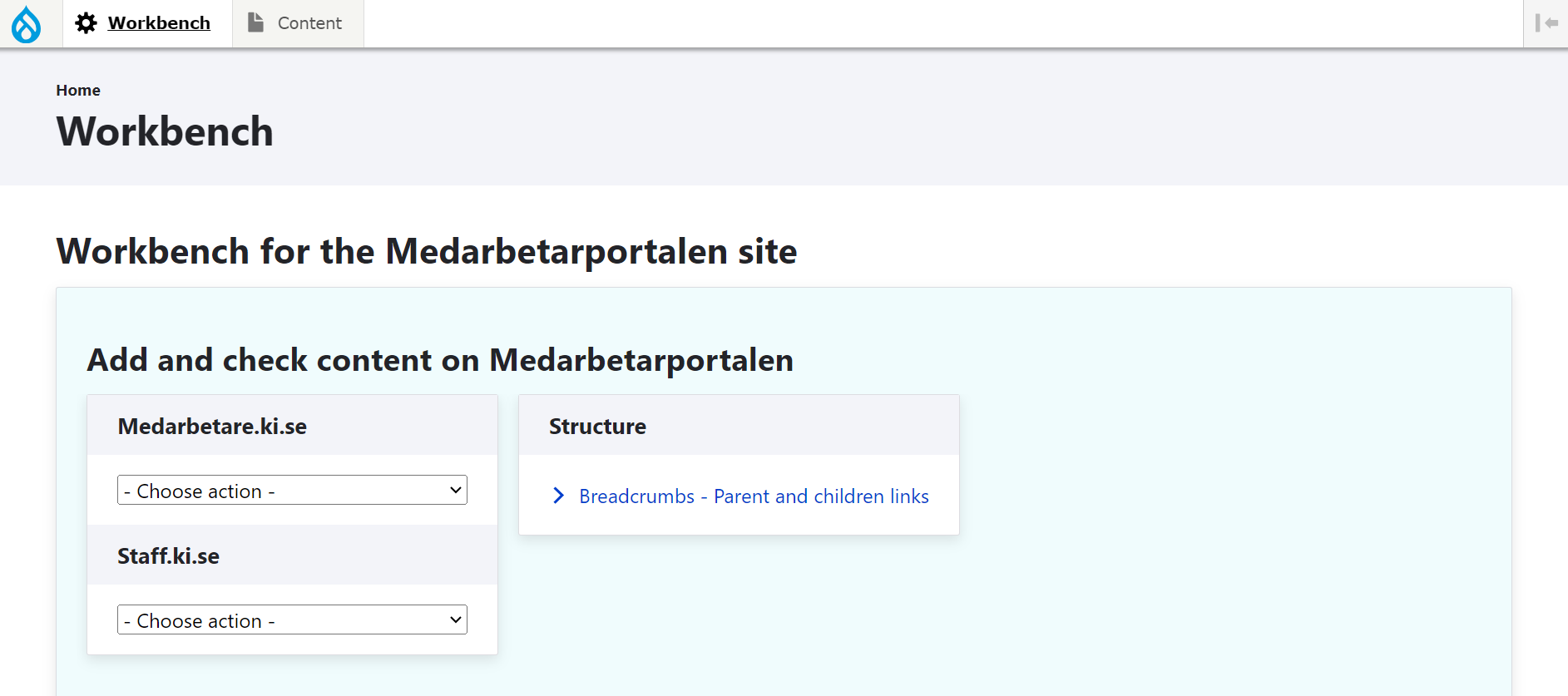
Content
Content är uppdelat på flera flikar. Här visas:
- Content. Här ser du allt innehåll som finns på sajten du är inloggad på. Här kan du också söka fram innehåll på olika parametrar.
- My content. Innehåll som du har skapat och uppdaterat listas här. Om du saknar något av ditt innehåll så kan det bero på att en annan redaktör har sparat om det. Då kan du söka fram det under Content. Dubbelkolla även att du är inne på rätt sajt (ki.se, Utbildning, Nyheter&Kalender, Medarbetarportalen)
- My feedback. Här ser du en lista över feedback som besökare lämnat på sidor som du är redaktör för. När du markerar en post som Resolved så försvinner den från listan.
- Content reminders. Här ser du alla påminnelsemejl som har skickats om sidor som avpubliceras inom ett halvår. Du kan inte söka i den vyn, men sortera på ditt namn.
- Promos. Här kan du se vilka sidor som innehåller en viss promo. Det är bland annat användbart när du vill veta om du kan radera en promo eller om du tänker ändra den.
- Documents. Vilka sidor som innehåller ett visst dokument. Börja alltid med att kolla om dokumentet redan finns uppladdat. Om du har en ny version av ett befintligt dokument så ska du byta ut det, då kommer alla befintliga länkar till dokumentet att fortsätta fungera.
- Document reminders. Här ser du alla påminnelsemejl som har skickats om dokument som avpubliceras inom ett halvår. Du kan inte söka i den vyn, men sortera på ditt namn.
- Media. Här ser du uppladdade filmer i blocket Embedded videos (oftast YouTube-filmer)
- Breadcrumbs - Parent and children links. Här ser du hur menyträdet förgrenar sig.
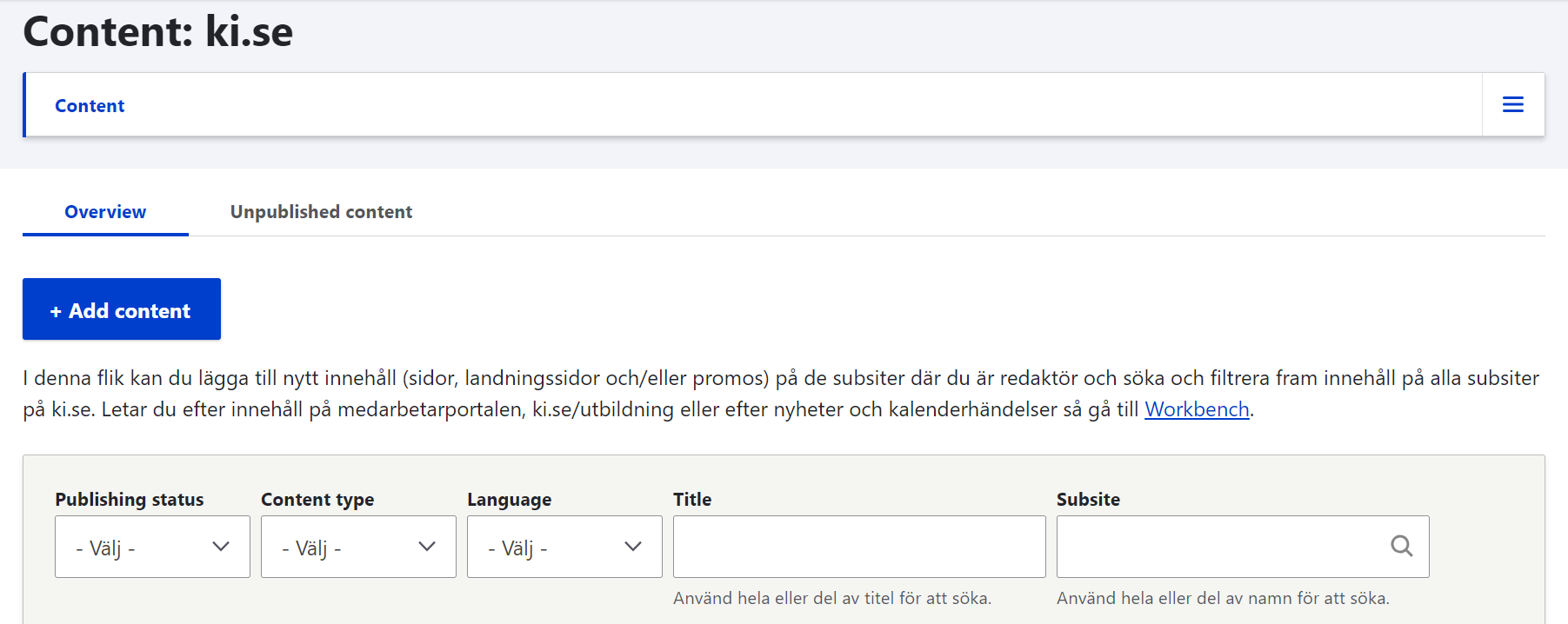
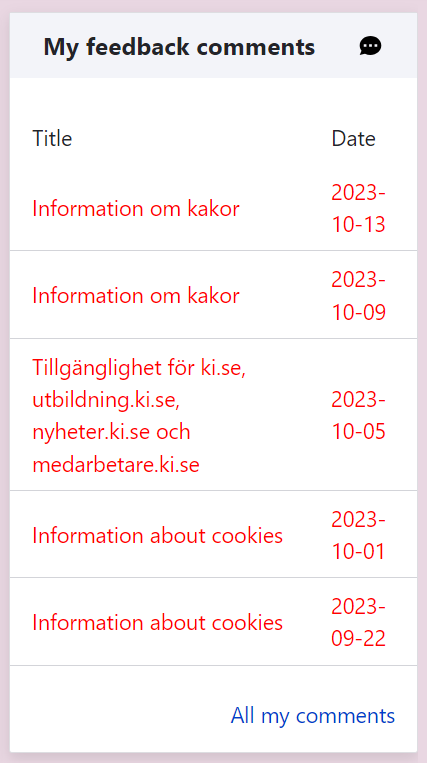
Feedback
En av listorna på Workbench och Content/My feedback handlar om feedback. Det är kommentarer som besökare på webbplatsen kan lämna på alla sidor (ej nyheter, kalenderposter eller landningssidor).
Om någon lämnat en kommentar på en sida du är redaktör för, kommer du att se den i listan på Workbench. Olästa kommentarer är rödmarkerade.
När du klickar på en länk så ser du vilken feedback som lämnats, och kan hantera den genom att klicka på Edit. Hanterad feedback försvinner från din workbench.
Om du vill se feedback utan kommentarer (dvs. tummen upp) och Resolved feedback kan du filtrera listan.
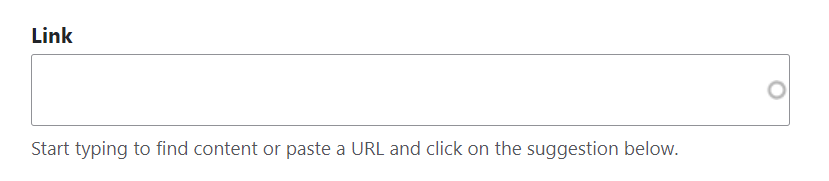
Globala funktioner
Många funktioner återkommer på flera ställen i Drupal. Här presenterar vi några av dem.
- Ruta med cirkel: En ruta med en ring i högerkanten anger att det finns information inlagt, tex via länkverktyget Linkit. Ställ dig i rutan och börja skriv de första bokstäverna i ordet/namnet så får du en lista på förslag.
- Ta bort information i redan ifyllda fält: Ställ dig i det aktuella fältet och raderar den text som står där. Så gör du för att till exempel ta bort en tagg, en länk, ett dokument eller liknande som lagts in i ett separat fält. Uppdatera sidan och informationen syns inte längre. I fältet Caption är bildtexten på engelska förvald, den kan du ta bort genom att skriva över den. Vill du inte ha någon bildtext alls, skriv in ett mellanslag.
- Redigera från surfläge via pennan: När du är inloggad kan du surfa till den sida eller komponent du vill redigera och leta efter pennan som syns i högra hörnet på denna. Musa över den så får du olika val du kan göra. Så här gör du även för att fortsätta redigera en sida som du nyss publicerat.
- Spara regelbundet, använd inte Back-knappen i webbläsaren, risken är att du hamnar helt fel. Kom också ihåg att alltid spara innan du växlar till en annan sida, annars tappar du dina senaste ändringar.
Revision log message
I redigeringsläge på alla sidor, finns en ruta "Revision log message". Här kan du skriva in en förklaring på de ändringar som gjorts, till exempel om du har ändrat på någon annans sida och vill tala om vad du har gjort (till exempel "bytte ut trasig länk").
Klona en sida
Funktionen Clone skapar en kopia av en sida eller annan typ av innehåll. Det är praktiskt bland annat om du gör en serie kalenderhändelser med vissa skillnader i, eller ska översätta en sida till engelska. Du kan klona allt innehåll även om du inte har skapat det själv.
Gör så här:
- Klona sidan. Den skapas nu som en opublicerad sida. Allt finns ännu inte med.
- Gå till Content och öppna sidan därifrån (ej via pennan). Du kan behöva leta upp sidan genom att filtrera fram opublicerade sidor.
Browsers
Du kan arbeta i Drupal via Google Chrome, Mozilla Firefox eller Microsoft Edge.
